
Ukládejte fotografie jako PDF přímo z iPhoto.
Kredit obrázku: Snímek obrazovky s laskavým svolením společnosti Apple.
Všichni zkušení nadšenci pro Mac vědí, že tisk do PDF je integrovanou funkcí v OS X už odjakživa. Se změnami iPhoto 9.6 v OS X Yosemite můžete stále tisknout fotografii jako PDF. Tato možnost není zřejmá, dokud nepřejdete na konec procesu tisku. Fotografie na šířku se při tisku z iPhoto automaticky otočí, což dává smysl, když tisknete na papír, ale při vytváření PDF je to sotva užitečné. Pokud k tomu dojde, můžete před uložením souboru změnit otočení pomocí Náhled.
Krok 1
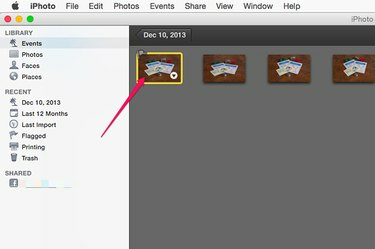
Otevřete obrázek v iPhoto.
Kredit obrázku: Snímek obrazovky s laskavým svolením společnosti Apple.
Spusťte iPhoto a vyberte obrázek, který chcete uložit jako PDF. Než budete pokračovat, proveďte jakoukoli úpravu fotografií na poslední chvíli. Chcete-li vytisknout více než jednu fotografii ve stejném PDF, stačí "Command-Click" fotografie, které chcete.
Video dne
Krok 2

Stiskněte "Command-P" a vyberte velikost fotografie.
Kredit obrázku: Snímek obrazovky s laskavým svolením společnosti Apple.
Stiskněte "Command-P" nebo klikněte na nabídku "Soubor" a vyberte "Tisk". Vpravo se zobrazí ikona tiskárny s možnostmi pro velikost fotografie. Vyberte požadovanou velikost a střih. Možnost PDF zde nehledejte; žádný není.
Krok 3

Vyberte „Uložit jako PDF“.
Kredit obrázku: Snímek obrazovky s laskavým svolením společnosti Apple.
Stiskněte znovu "Command-P" nebo použijte trasu myši přes nabídku Soubor. Zobrazí se nové okno Tisk se známým tlačítkem PDF společnosti Apple ve spodní části. Klikněte na toto tlačítko. Pokud jste s orientací obrázku spokojeni, vyberte „Uložit jako PDF“ a poté pokračujte v hledání umístění pro váš soubor PDF. Pokud chcete obrázek otočit, vyberte „Otevřít PDF v náhledu“.
Krok 4

Otočte obrázek podle potřeby.
Kredit obrázku: Snímek obrazovky s laskavým svolením společnosti Apple.
Klikněte na nabídku „Nástroje“ v Náhledu a kliknutím na „Otočit doleva“ nebo „Otočit doprava“ změňte orientaci PDF z režimu na výšku na režim na šířku. Klávesové zkratky jsou "Command-L" a "Command-R." Všimněte si, že OS X Yosemite vždy vytváří a duplikát obrázku, jakmile jej upravíte, takže se nemusíte bát přepisovat originál.
Krok 5

Vyberte "Uložit" z nabídky Soubor.
Kredit obrázku: Snímek obrazovky s laskavým svolením společnosti Apple.
Stiskněte "Command-S" nebo vyberte "Uložit" z nabídky Soubor. Zvolte název pro svůj PDF a uložte soubor do svého Macu.


