Při vytváření prezentací v PowerPointu vše okořeňte vložením animovaných GIFů do snímků. Po vložení obrázku GIF pomocí funkce Obrázky aplikace PowerPoint můžete obrázek přesunout na libovolné místo na snímku, zvětšit nebo zmenšit jeho velikost a dokonce jej otočit do libovolného úhlu.
Krok 1
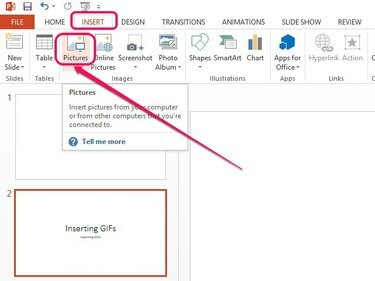
Otevře se dialogové okno Vložit obrázek.
Kredit obrázku: Obrázek se svolením společnosti Microsoft
Vyberte snímek, na kterém se má v levém podokně zobrazit animovaný GIF. Otevři Vložit a potom klepněte na obrázky tlačítko ve skupině Obrázky.
Video dne
Krok 2

Obrázek GIF se vloží do snímku.
Kredit obrázku: Obrázek se svolením společnosti Microsoft
Vyberte soubor GIF z pevného disku a poté klikněte Vložit.
Spropitné
Animované GIFy s vyšším rozlišením mohou dramaticky zvětšit velikost souboru vaší PowerPointové prezentace. Místo vkládání souboru do prezentace můžete vytvořit odkaz na soubor kliknutím na část ve tvaru šipky Vložit tlačítko a poté kliknutím Odkaz na soubor. Tím bude velikost souboru menší. Propojení se souborem také automaticky aktualizuje prezentaci, když jsou v souboru provedeny změny. Pokud však přesunete GIF na nové místo na pevném disku, obrázek se již v prezentaci nezobrazí. Chcete-li přidat soubor do prezentace PowerPoint a zároveň jej aktualizovat, když jsou provedeny změny ve zdrojovém souboru, klepněte na
Vložit a propojit namísto.Krok 3

Přizpůsobte obrázek GIF.
Kredit obrázku: Obrázek se svolením společnosti Microsoft
Umístěte kurzor na obrázek GIF a poté kliknutím a přetažením soubor přesuňte na snímku. Pomocí úchytů pro změnu velikosti ve tvaru čtverce kolem obrázku změňte jeho velikost nebo pomocí úchytu pro otáčení nad obrázkem jej otočte.
Varování
Zvětšením velikosti obrázků GIF s nízkým rozlišením mohou vypadat rozmazaně.
Spropitné
Chcete-li zobrazit náhled prezentace, klepněte na F5 klíč nebo Začněte od začátku ikonu v levém horním rohu okna PowerPoint.



