Jedním z praktických nástrojů v iOS 11 je Apple Pay Cash. The Venmo-jako funkce vám umožňuje snadno odesílat a přijímat peníze přímo v aplikaci Zprávy.
Zatímco Apple Pay Cash je hodně jako Venmo, Peněženka Google a další služby plateb peer-to-peer, má několik jedinečných výhod. Je přímo zabudován do vašeho klienta pro zasílání zpráv, takže jeho použití je smrtelně jednoduché, protože nemusíte instalovat žádné aplikace třetích stran. Je také neuvěřitelně rychlý. Stejně jako mnoho jeho konkurentů poskytuje Apple Pay Cash téměř okamžitý přístup ke všem platbám přijatým prostřednictvím aplikace. Platby se přičítají k zůstatku na vašem účtu Apple Pay Cash a lze je použít k platbám přátelům nebo kdekoli, kde je přijímána služba Apple Pay.
Doporučená videa
Zde je návod, jak nastavit a používat Apple Pay Cash na vašem oblíbeném iPhonu nebo iPadu.
Požadavky
Pokud aktuálně používáte Apple Pay, s největší pravděpodobností budete moci bez problémů používat Apple Pay Cash. Pro začátek stačí několik požadavků:
- Musíte být starší 18 let a žít v USA.
- V aplikaci Peněženka musíte mít způsobilou debetní nebo kreditní kartu. Pokud potřebujete pomoc s přidáním karty, naše Výukový program Apple Pay vás může vést.
- Ujistěte se, že používáte stejné Apple ID pro iMessage i iCloud a to dvoufaktorové ověřování je nastaven.
- budete muset potvrďte vaši identitu.
- Nakonec musíte mít kompatibilní zařízení. Níže uvádíme seznam zařízení, která aktuálně fungují s Apple Pay Cash.
| iPhone | iPad | Apple Watch |
|
|
|
Jak nastavit Apple Pay Cash
Nastavení Apple Pay Cash je velmi jednoduché. Jít do Nastavení > Peněženka a Apple Pay > Apple Pay Cash. Přečtěte si smluvní podmínky a klepněte na Souhlasit.
Jakmile nastavíte Apple Pay Cash, budete chtít okamžitě ověřit svou identitu, abyste se vyhnuli případným zádrhelům. I když se může zdát zvláštní, že Apple požaduje takové osobní údaje, společnost je ze zákona povinna tak učinit, aby dodržela pravidla Federal Deposit Insurance Corporation.
Chcete-li ověřit svou identitu, přejděte na adresu Nastavení > Peněženka a Apple Pay > Apple Pay Cash > Ověřit identitu. Klepněte Pokračovat. Zadejte své jméno a příjmení a klepněte na Další. Zadejte informace o vaší adrese a klepněte na Další. Nakonec budete muset zadat poslední čtyři číslice svého čísla sociálního zabezpečení a datum narození a potom klepněte na Další. Jakmile to uděláte, na obrazovce se zobrazí rychlé potvrzení, než z nabídky zmizí možnost Ověřit identitu.
Po dokončení nastavení by se v zásuvce aplikace Zpráva měla zobrazit ikona Apple Pay Cash. Nyní můžete posílat a žádat platby od ostatních uživatelů, kteří mají tuto funkci v telefonu nastavenou.
Jak odesílat a přijímat platby
Používání Apple Pay Cash s iPhonem a iPadem

- Otevřete aplikaci Zprávy.
- Vyberte příjemce. Můžete buď klepnout na vlákno zprávy, pokud jste dané osobě nedávno psali, nebo můžete klepnout na Nová zpráva ikonu v pravém horním rohu.
- Klepněte na Obchod s aplikacemi ikonu vedle textového pole.
- Klepněte na Apple Pay Cash ikonu v zásuvce aplikace.
- V okně aplikace zadejte příslušnou částku v dolarech pomocí ikon + a – nebo přejetím prstem nahoru odkryjte klávesnici.
- Klepněte Žádost nebo Poslat. Pokud posíláte peníze, budete se muset ověřit pomocí Touch ID, Face ID nebo hesla.
- Před zahájením transakce se v okně zprávy zobrazí požadavek. Pokud chcete k transakci připojit zprávu, zadejte ji před klepnutím na černou Poslat ikona.
Siri můžete také použít k platbám prostřednictvím Apple Pay Cash. Chcete-li provést platbu, řekněte něco podobného jako „Pošlete Oscarovi 15 USD na nákup potravin“.
Chcete-li odpovědět na žádost o platbu, stačí ve zprávě klepnout na bublinu žádosti Apple Pay. Pokud obdržíte zprávu s podtrženou částkou v dolarech, můžete na ni také klepnout a transakci dokončit.
Používání Apple Pay Cash s Apple Watch
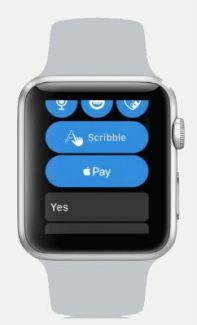
- Otevřete aplikaci Zprávy a vyberte příjemce. Pro novou konverzaci klepněte pevně na obrazovku a vyberte Nová zpráva.
- Klepněte na Apple Pay ikona.
- Pomocí digitální koruny vyberte částku.
- Klepněte na Platit ikona.
- Platbu odešlete dvojitým kliknutím na boční tlačítko.
Siri můžete také použít k provádění a vyžádání plateb na Apple Watch. Řekněte něco ve smyslu „Pošlete Nancy 30 dolarů na nápoje“.
Chcete-li odpovědět na žádost o platbu, klepněte ve zprávě na bublinu žádosti Apple Pay. Podobně jako na iPhonu, pokud dostanete zprávu s podtrženou částkou v dolarech, klepnutím na ni dokončete transakci.
Zrušení nebo zpochybnění platby
Zrušení platby je jednoduché, pokud ji příjemce nepřijal. Chcete-li zrušit platbu, otevřete Zprávy a klepněte na platbu. Zkontrolujte stav, abyste se ujistili, že platba nebyla přijata, a potom klepněte na Zrušit platbu.
Popírat platbu je trochu pracnější. Budete muset kontaktovat přímo Apple. Proces sporu je podobný běžnému sporu o kreditní nebo debetní kartu, takže finanční prostředky nemusí být na váš účet vráceny okamžitě.
Převod peněz na váš bankovní účet
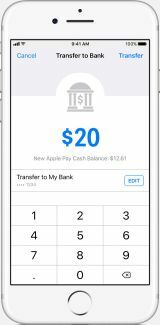
I když můžete používat Apple Pay Cash k platbám online a v jakémkoli obchodě, který přijímá Apple Pay, možná budete chtít převést prostředky do své banky. Zde je postup:
- Přejděte do aplikace Wallet a klepněte na kartu Apple Pay Cash.
- Klepněte na infoikona.
- Klepněte na Přidat bankovní účet ikona.
- Zadejte účet a směrovací číslo své banky v USA.
- Zadejte částku, kterou chcete převést.
- lis Převod v pravém horním rohu.
- Ověřte se pomocí Face ID, Touch ID nebo vašeho přístupového kódu.
Na rozdíl od transakcí Apple Pay Cash nejsou převody do vaší banky okamžité. Obvykle trvá jeden až tři pracovní dny, než se převod objeví na vašem bankovním účtu.
Tipy
Při provádění plateb Apple nejprve nastaví váš zůstatek Apple Pay Cash. Pokud není dostatek prostředků na pokrytí platby, bude zůstatek stržen z vaší debetní nebo kreditní karty. Pokud máte v evidenci debetní i kreditní kartu, Apple vždy použije debetní kartu. Jakékoli platby, které k financování transakce používají kreditní kartu, jsou zpoplatněny 3 procenty.
Jakmile přijmete svou první platbu, všechny přijaté platby se automaticky uloží na váš účet Apple Pay Cash. Pokud nechcete automaticky přijímat platby, přejděte na Nastavení > Peněženka a Apple Pay > Apple Pay Cash. Klepněte na Info a stiskněte Ručně přijímat platby.
Doporučení redakce
- Jak rychle nabít iPhone
- Jak se zbavit Apple ID někoho jiného na vašem iPhone
- Máte iPhone, iPad nebo Apple Watch? Musíte jej aktualizovat hned teď
- Dostane můj iPhone iOS 17? Zde jsou všechny podporované modely
- iOS 17 je oficiální a zcela změní váš iPhone
Upgradujte svůj životní stylDigitální trendy pomáhají čtenářům mít přehled o rychle se měnícím světě technologií se všemi nejnovějšími zprávami, zábavnými recenzemi produktů, zasvěcenými úvodníky a jedinečnými náhledy.




