I když můžete použít funkci Presenter View k zobrazení poznámek, kdy prezentace vaší PowerPointové prezentace, můžete si také vytisknout kopii svých poznámek.
Obsah
- Tiskněte snímky PowerPoint s poznámkami v systému Windows
- Tiskněte snímky PowerPoint s poznámkami na Macu
- Tiskněte snímky PowerPoint s poznámkami na webu
Prezentaci můžete vytisknout se snímkem na každé stránce a odpovídajícími poznámkami ve spodní části. Podle Microsoftu v současné době neexistuje jiná možnost tisk diapozitivů s poznámkami.
Doporučená videa
Snadný
5 minut
Microsoft PowerPoint
Účet Microsoft pro PowerPoint na webu (volitelné)
Tiskněte snímky PowerPoint s poznámkami v systému Windows
Tisk prezentace v PowerPointu v systému Windows trvá jen několik kroků. Pokud chcete ke svým snímkům poznámky, je to jednoduché nastavení.
Krok 1: Otevřete PowerPoint v prezentaci, kterou chcete vytisknout.
Krok 2: Vybrat Soubor tab.
Příbuzný
- Microsoft může dát ChatGPT do Outlooku, Wordu a PowerPointu
- Doporučené postupy pro vytváření úžasných snímků PowerPoint
- 5 způsobů, jak přidat hudbu do PowerPointu
Krok 3: Vybrat Tisk a vyberte svou tiskárnu v Tiskárna v případě potřeby rozevírací seznam.
Krok 4: V prvním rozevíracím poli níže Nastavení, vyberte snímky, které chcete vytisknout. Můžete je vytisknout všechny, aktuální snímek nebo vlastní rozsah.
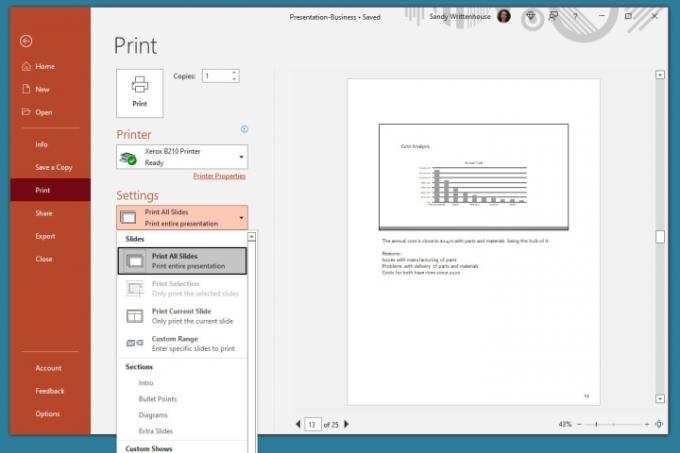
Krok 5: Klikněte na další rozevírací pole pro Vzhled při tisku a vyberte Stránka s poznámkami. Vpravo uvidíte náhled.
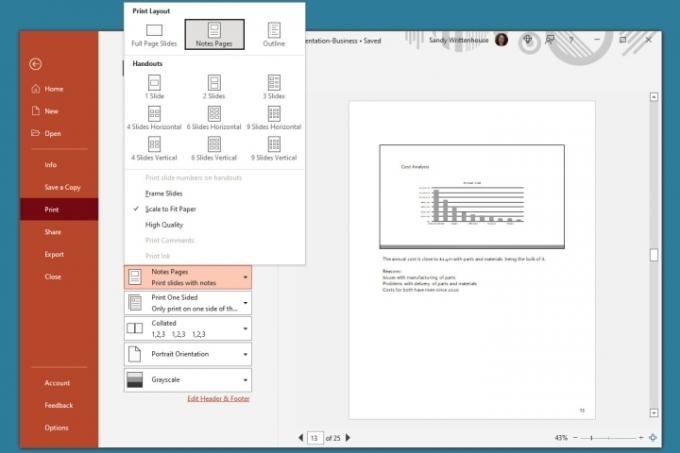
Krok 6: Před tiskem upravte všechna další požadovaná nastavení, například přepínání Orientace na výšku na Orientace na šířku nebo Barva na Stupně šedi.
Krok 7: Klikněte Tisk.

Tiskněte snímky PowerPoint s poznámkami na Macu
Pokud používáte Microsoft PowerPoint na Macu, můžete své snímky s poznámkami vytisknout v několika krocích, jako ve Windows.
Krok 1: Otevřete PowerPoint na svém Macu k prezentaci, kterou chcete vytisknout.
Krok 2: Klikněte Soubor > Tisk z panelu nabídek.
Krok 3: Ve vyskakovacím okně vyberte svou tiskárnu v Tiskárna v případě potřeby rozbalovací pole nahoře.
Krok 4: Vyberte snímky, které chcete vytisknout. Můžete vytisknout všechny snímky, konkrétní čísla, vybrané snímky nebo vlastní rozsah.
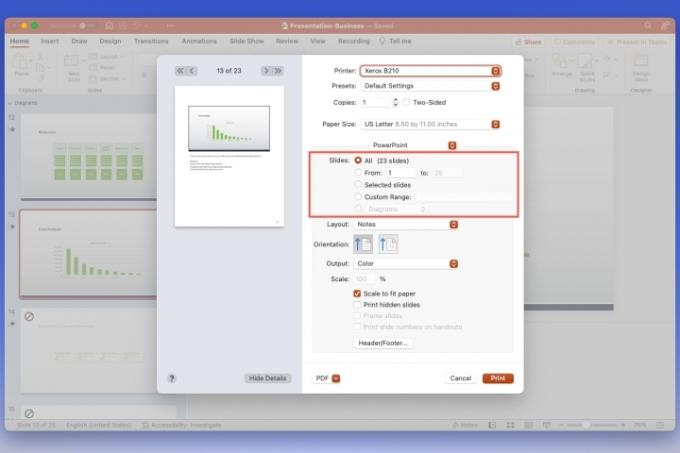
Krok 5: Klikněte na Rozložení rozevíracím seznamu a vyberte Poznámky. Vlevo uvidíte náhled.

Krok 6: Volitelně upravte jakákoli další nastavení, která chcete, např Orientace, Výstupnebo Měřítko.
Krok 7: Klikněte Tisk.
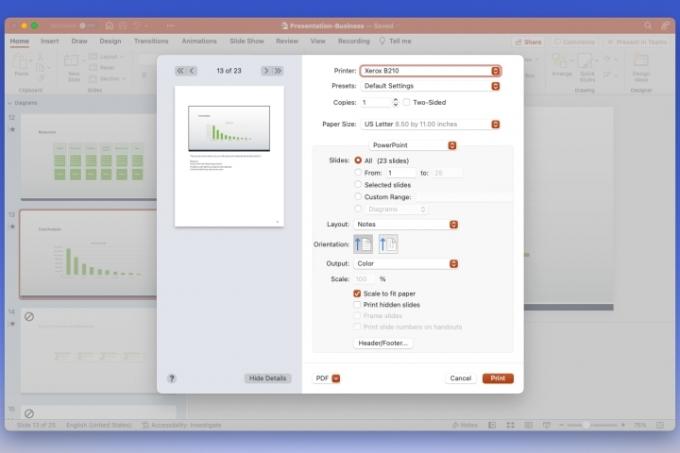
Tiskněte snímky PowerPoint s poznámkami na webu
Možná používáte PowerPoint na webu a dáváte přednost tisku odtud.
Krok 1: Návštěva PowerPoint na webu, přihlaste se a otevřete prezentaci.
Krok 2: Vybrat Soubor tab.
Krok 3: Vybrat Tisk a vybrat Tisk stránek s poznámkami.
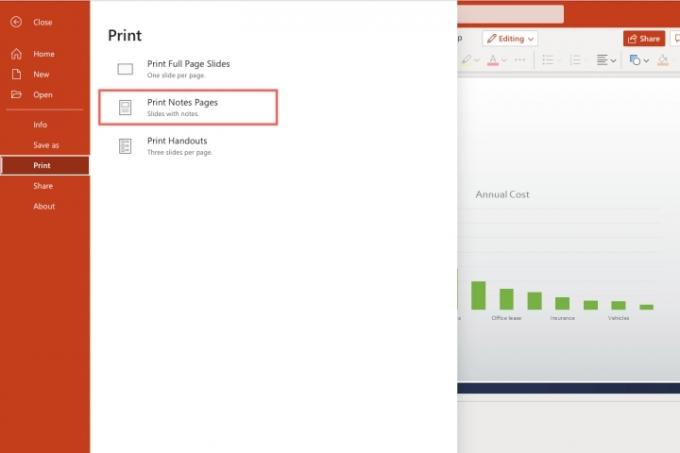
Krok 4: V malém vyskakovacím okně vyberte Otevřete PDF pro zobrazení souboru prezentace.
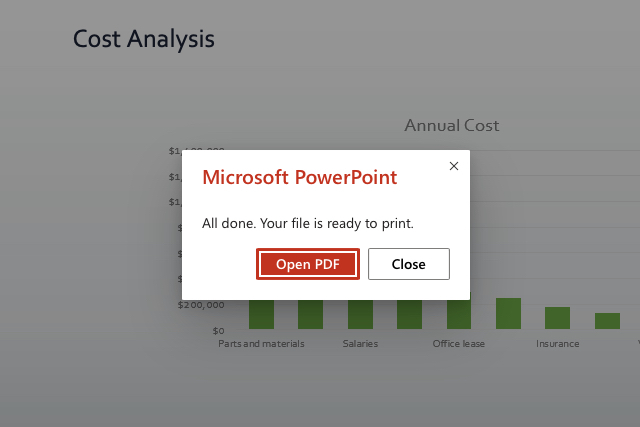
Krok 5: V závislosti na vašem webovém prohlížeči klikněte na Tisk nebo si soubor stáhněte a vytiskněte na svém počítači.
Pro dodatečné Funkce PowerPoint, podívejte se na implementaci společnosti Microsoft skryté titulky v reálném čase.
Doporučení redakce
- PowerPoint použije ChatGPT k vytvoření celých prezentací za vás
- Používat Office? Váš počítač může být v důsledku této změny společnosti Microsoft ohrožen
- Nevytvářejte další PowerPoint bez znalosti těchto 3 triků
- Nejlepší PowerPoint šablony
- Jak vložit video z YouTube do PowerPointu
Upgradujte svůj životní stylDigitální trendy pomáhají čtenářům mít přehled o rychle se měnícím světě technologií se všemi nejnovějšími zprávami, zábavnými recenzemi produktů, zasvěcenými úvodníky a jedinečnými náhledy.



