S HomeKit a aplikaci Apple Home můžete svůj dům proměnit v chytrou domácnost – možná dokonce v nejchytřejší domácnost na bloku. Zapněte a vypněte světla, zamykejte a odemykejte dveře, zapněte nebo vypněte televizi a mnoho dalšího, aniž byste se dotkli spínače, knoflíku nebo dálkového ovladače.
Obsah
- Přidejte příslušenství do aplikace Home
- Ruční ovládání příslušenství v aplikaci Home
- Nastavte scénu pro ovládání příslušenství
- Vytvořte automatizaci pro ovládání příslušenství
- Instruujte Siri, aby ovládala příslušenství
Aplikace Home na iPhonu, iPadu a Macu vám umožňuje snadno ovládat vaše chytrá domácí zařízení. Od klepnutí na ikonu pro zapojení příslušenství až po nastavení automatizace můžete všechna chytrá zařízení ve vaší domácnosti ovládat z pohodlí své pohovky.
Doporučená videa
Mírný
10 minut
Aplikace Apple Home
Příslušenství kompatibilní s HomeKit
Přidejte příslušenství do aplikace Home
I když je aplikace Home k dispozici v systému MacOS, můžete pouze přidat příslušenství na iPhonu nebo iPadu. Po přidání příslušenství jej můžete spravovat a ovládat na svých dalších zařízeních Apple, včetně Macu.
Než začnete, zkontrolujte pokyny k příslušenství, zda neobsahuje další akce, než jej připojíte k aplikaci Domácnost. Také se ujistěte, že je příslušenství zapnuté a poblíž.
Pokud používáte další aplikaci třetí strany – například Hue Phillips pro chytré žárovky – možná budete muset připojit zařízení pomocí této aplikace a poté synchronizovat s aplikací Home.
Krok 1: Otevři Domov aplikaci na iPhonu nebo iPadu a vyberte Domov nebo Pokoje záložka ve spodní části.
Krok 2: Klepněte na Znaménko plus nahoře a vybrat Přidat příslušenství.



Příbuzný
- Nejste to jen vy: aplikace Apple Weather nefunguje
- 3 skvělé věci, které můžete vyzkoušet s aplikací Apple Freeform pro Mac
- Jak získat počet slov na Apple Pages
Krok 3: Pomocí fotoaparátu svého zařízení naskenujte osmimístný kód HomeKit nebo QR kód dodaný s vaším příslušenstvím. S určitým příslušenstvím můžete zařízení držet poblíž položky a připojit ji.
Můžete také klepnout Více možností pro další pomoc, jako je ruční zadání kódu nastavení.
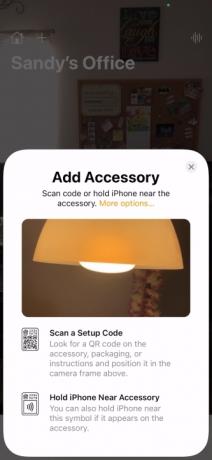


Krok 4: Když uvidíte příslušenství, vyberte jej. Můžete být vyzváni k přidání příslušenství do sítě. Pokud ano, vyberte si Dovolit.
Krok 5: Dejte svému příslušenství jméno a přiřadit k místnosti abyste jej mohli snadno sledovat nebo jej ovládat pomocí Siri.


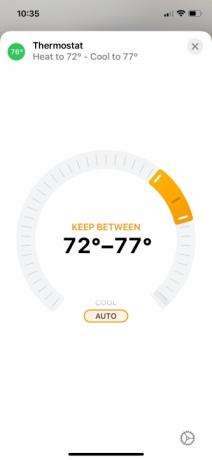
Ruční ovládání příslušenství v aplikaci Home
Způsob, jakým ovládáte svá chytrá zařízení v aplikaci Domácnost, závisí do jisté míry na typu příslušenství. Podívejme se na některé běžné příklady.
- Chcete-li zapnout nebo vypnout chytrou žárovku, klepněte nebo klikněte na ni Ikona. Chcete-li upravit jeho jas, klepněte a podržte Ikona na iPhonu nebo iPadu nebo klikněte pravým tlačítkem a vyberte Zobrazit ovládací prvky na Macu. Poté přetáhněte Indikátor jasu nahoru nebo dolů.
- Chcete-li zamknout nebo odemknout chytrý zámek, klepněte nebo klikněte na něj Ikona.
- Chcete-li nastavit inteligentní termostat, klepněte nebo klikněte na něj Ikona a poté použijte kruhový posuvník ke zvýšení nebo snížení teploty.
- Chcete-li chytrou televizi zapnout nebo vypnout, klepněte nebo klikněte na ni Ikona.
Kdy je příslušenství aktivní nebo zapnuté, poznáte podle jeho ikony v aplikaci Home. Pokud je světlý a zvýrazněný, je aktivní nebo zapnutý. Pokud je ztlumený, je neaktivní nebo vypnutý.
Některé doplňky zůstanou světlé, například chytrý termostat. Ostatní se mohou jevit jasně pouze při zpracování vašeho požadavku, jako je zamykání nebo odemykání chytrého zámku.
Nastavte scénu pro ovládání příslušenství
Dalším způsobem, jak ovládat chytrá zařízení pomocí aplikace Apple Home, je nastavení scén.
Můžete vytvořit scénu na ráno, která rozsvítí světla, upraví teplotu a zapne televizi. Nebo si vytvořte jeden na noc, který toto příslušenství vypne.
Poté scénu zapněte klepnutím nebo kliknutím v aplikaci Domácnost nebo dotazem Siri.
Krok 1: Klepněte nebo klikněte na Znaménko plus v horní části aplikace Home a vyberte Přidat scénu.

Krok 2: Vyberte jednu z navrhovaných scén nebo si výběrem vytvořte vlastní Zvyk.

Krok 3: K nastavení scény použijte doporučené příslušenství. Chcete-li například zapnout nebo vypnout světlo pro scénu, klepněte na něj nebo na něj klikněte.
Chcete-li přidat jiné příslušenství nebo odebrat doporučené, vyberte Přidat nebo odebrat příslušenství dole.
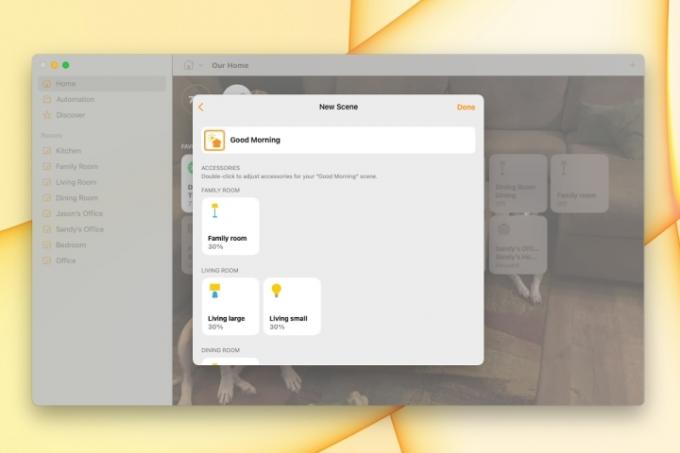
Krok 4: Až skončíte, klepněte nebo klikněte Hotovo.
Vaše nově přidaná scéna se zobrazí níže Oblíbené scény na Domov tab. Scénu spustíte jednoduše klepnutím nebo kliknutím.
Vytvořte automatizaci pro ovládání příslušenství
Dalším způsobem, jak ovládat příslušenství, je vytvořit automatizaci.
Podobně jako u scén, automatizace řídí vaše příslušenství za vás. Rozdíl je v tom, že můžete mít automatizaci spuštěnou v určitou denní dobu, když někdo přijde domů, nebo když všichni odejdou.
Krok 1: Přejít na Automatizace klepněte nebo klikněte na Znaménko plus vpravo nahoře a vyberte Přidat automatizaci.

Krok 2: Vyberte událost, kterou chcete spustit automatizaci. Můžete si také prohlédnout návrhy některých běžných automatizací.
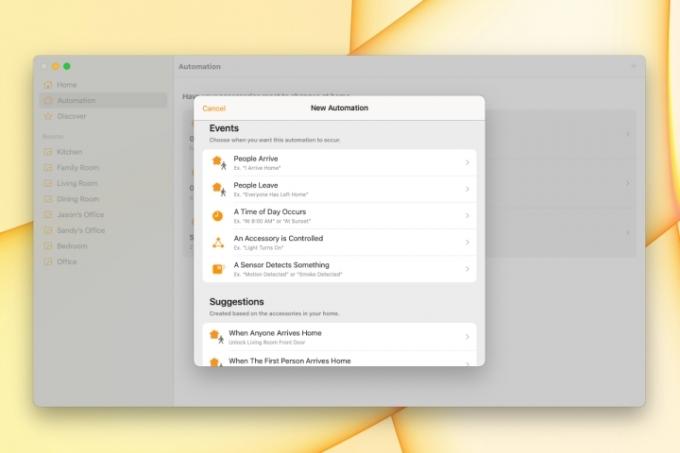
Krok 3: Nastavte podrobnosti události, které se budou lišit v závislosti na vybrané události. Pokud například používáte denní dobu, můžete si vybrat východ, západ slunce, konkrétní čas a určité dny v týdnu.
Klepněte nebo klikněte další.

Krok 4: Označte příslušenství, které chcete zahrnout do automatizace, a klepněte nebo klikněte další.
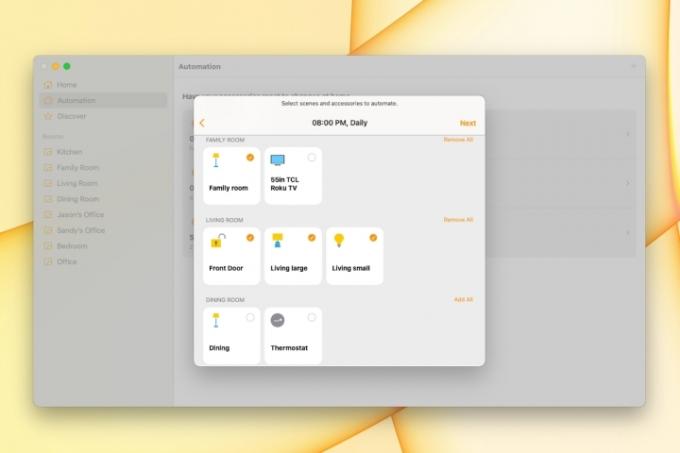
Krok 5: Nakonfigurujte příslušenství pro automatizaci. Chcete-li například zapnout nebo vypnout světlo, klepněte na něj nebo na něj klikněte, abyste ukázali, co chcete, aby dělalo.
Klepněte nebo klikněte Hotovo.
Vaše automatizace bude spuštěna na základě události, kterou nastavíte. Nemusíte klepat nebo klikat na nic nebo se ptát Siri; automatika to všechno zvládne.

Instruujte Siri, aby ovládala příslušenství
Siri můžete také používat na jakémkoli ze svých zařízení, včetně HomePodpro ovládání vašeho příslušenství. Nejenže tedy můžete zůstat sedět, ale nemusíte ani sahat po mobilním zařízení nebo klávesnici.
Zkuste fráze jako jsou tyto:
- "Ahoj Siri, zhasni světlo v obýváku."
- "Hej Siri, zamkni přední dveře."
- "Hej, Siri, změň termostat na 75 stupňů."
- "Ahoj Siri, zvyš jas světla v mé kanceláři."
- "Ahoj Siri, vypněte televizi v ložnici."
Ať už svůj chytrý dům teprve začínáte sestavovat, nebo jste zkoušení nových doplňků, aplikace Apple Home vás pokryje.
Doporučení redakce
- Váš další monitor Mac by mohl mít tuto geniální novou funkci
- Apple zasáhl proti aplikacím ChatGPT přísným věkovým hodnocením
- Jak používat Apple Numbers
- Jak vytvořit Smart Playlist v Apple Music
- Nejnovější 4K monitor LG chce být vaším centrem chytré domácnosti
Upgradujte svůj životní stylDigitální trendy pomáhají čtenářům mít přehled o rychle se měnícím světě technologií se všemi nejnovějšími zprávami, zábavnými recenzemi produktů, zasvěcenými úvodníky a jedinečnými náhledy.




