Přenosný formát dokumentu (PDF) je to, co používají profesionálové po celém světě. Tento formát zachovává původní formát dokumentu při jeho sdílení s ostatními. Přestože je PDF nezbytný pro zefektivnění obchodních procesů a komunikace, může být velmi obtížné jej upravovat.
Obsah
- Použití Adobe Acrobat
- Alternativní aplikace
- Konverze souboru PDF
Pokud máte potíže úprava PDF, tato příručka vás provede několika různými metodami, které můžete použít pro snadnější úpravy. Také, pokud se raději nechcete učit používat zcela novou aplikaci, ukážeme vám, jak převést PDF do formátu souboru, který je vám známější.
Doporučená videa
Použití Adobe Acrobat
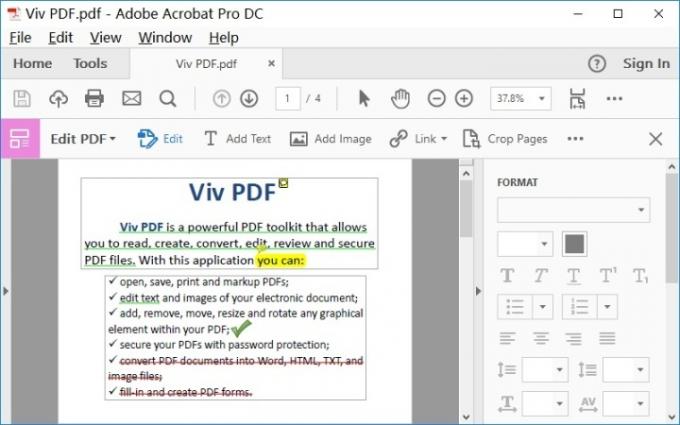
Formát PDF vytvořila společnost Adobe, takže při úpravách souborů PDF má smysl používat aplikace Adobe Acrobat. Chcete-li použít tuto metodu, budete potřebovat přístup ke službě Adobe Document Cloud (DC). Pokud vaše společnost/rozpočet již platí za předplatné Adobe, není to žádný problém – stačí přejít do Acrobatu a postupovat podle pokynů. Pokud máte jednorázový projekt PDF, který opravdu potřebujete upravit, vy
můžete zahájit bezplatnou zkušební verzi Adobe DC a získejte dočasný přístup k nástrojům, které potřebujete, aniž byste investovali do dlouhodobých nákladů.Krok 1: V Adobe Acrobatu otevřete soubor PDF, který chcete upravit. Obsah by se měl objevit v okně Acrobatu.
Krok 2: Hledejte Upravit PDF nástroj, který by měl být součástí výběru nástrojů na pravé straně. Výběrem se přesunete do interaktivního režimu, který vám umožní vybrat obsah PDF.
Krok 3: Proveďte změny. Můžete upravovat text, anotovat dokument, měnit velikost většiny prvků (použijte Objekty nástroje zde) a mnoho dalšího.
Za zmínku také stojí, že Adobe má verze tohoto softwaru pro mobilní aplikace, pokud potřebujete pracovat na cestách. Aplikace je také jednou z nejlepších možností, pokud potřebujete pro tisk PDF.
Poznámka: Pokud vám nevadí platit za možnost pravidelně upravovat soubory PDF, máte dvě možnosti: Pro Acrobat Standard DC, který je pouze pro Windows, budete muset platit 13 $ měsíčně ročně závazek. Nebo můžete platit 15 $ měsíčně (také s ročním závazkem) za Acrobat Pro DC, který je pro Windows i Mac. Existuje také bezplatný prohlížeč PDF verze softwaru s mnohem, mnohem méně možnostmi, ale je užitečná, pokud vás více zajímá pouze prohlížení a podepisování obsahu PDF než jeho úpravy.
Alternativní aplikace
Aplikace třetích stran poskytují různé možnosti rychlých úprav PDF jako alternativu k Adobe Acrobatu. Obvykle jsou zdarma a jsou k dispozici k použití nebo stažení pomocí rychlého výletu do vašeho prohlížeče.
I když jsou tyto nástroje omezenější než nabídka Adobe, jsou ideálním řešením pro jednodušší úpravy nebo úpravy daleko od jiného, spolehlivějšího softwaru.
PDFsam
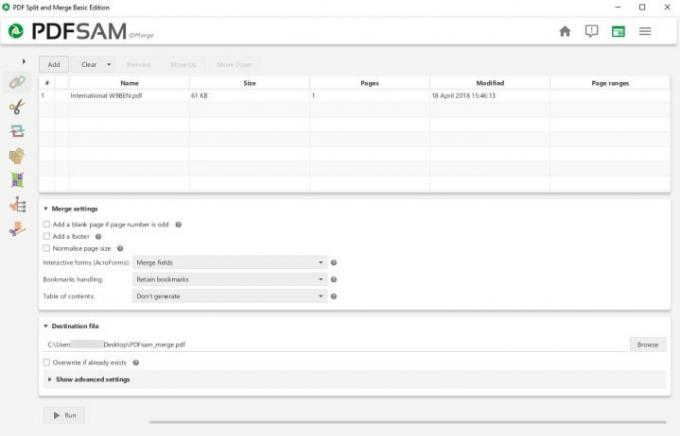
Pokud je vaším cílem pohybovat se po stránkách PDF a vytvářet složitější dokumenty, pak PDFsam je vše, co potřebujete. Jedná se o extrakční nástroj, který můžete použít k vytažení a přepínání libovolných stránek PDF v souboru nebo mezi různými soubory PDF, abyste vytvořili požadovaný dokument. Soubory PDF můžete rozdělit pomocí záložky, velikosti nebo přizpůsobeného limitu stránek a podle potřeby stránky otáčet.
Rozvržení PDFsam je jednoduché a snadno srozumitelné pro začátečníky. Zabývá se však pouze přesouváním obsahu po souborech PDF, což je užitečné při publikování větších dokumentů a rychlém vytváření odchozích zpráv PDF. Není to však příliš dobré, pokud se chcete ponořit do hloubky a změnit barvy, opravit rozlišení, řešit pravopisné chyby a tak dále. Tady je vylepšenou verzi softwaru která ke svým prémiovým službám PDF přidává další editační funkce prostřednictvím ročního placeného předplatného, ale tato možnost je složitější a nováčkům bude trvat déle, než se naučí. Pokud máte zájem pouze o sloučení mnoha PDF dohromady, podívejte se nejlepší software pro slučování.
PDF Xchange
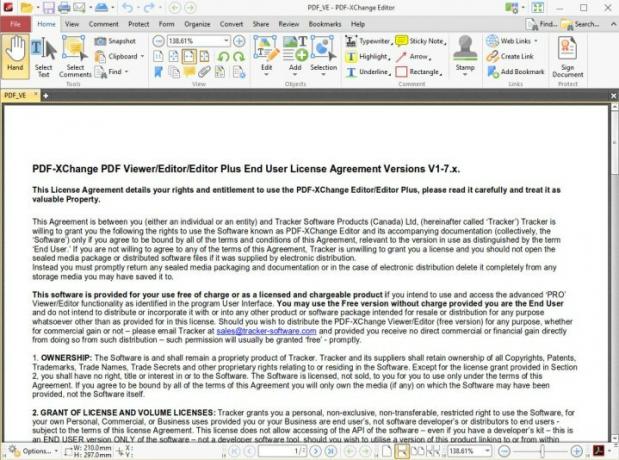
Toto bezplatné stažení je dodáváno s Editor PDF-Xchange, která poskytuje a dlouhý seznam věcí můžete dělat se stránkami PDF – v některých ohledech dokonce úplnější než Adobe Acrobat. V bezplatné verzi můžete dělat věci, jako je přidávat anotace, přidávat zvukové komentáře, přesouvat záložky, přidávat nebo upravovat hypertextové odkazy a další. Placená verze obsahuje funkce, jako je mazání a přesouvání stránek, převod 15 obrazových formátů do PDF a vkládání či import stránek z jiných souborů PDF.
Jinými slovy, pravděpodobně najdete ten správný nástroj, který se souborem PDF udělá přesně to, co chcete. Nevýhodou je, že může chvíli trvat, než se naučíte a přesně najdete to, co potřebujete, zejména při prvním použití softwaru. Za zmínku také stojí bezplatná verze ke stažení přidá vodoznak na všechny stránky PDF, které upravujete pomocí softwaru.
Sejda online PDF editor
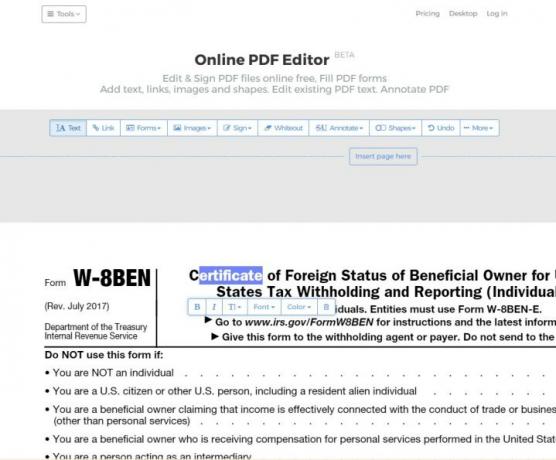
Pokud nechcete stahovat žádný konkrétní software pro úpravu PDF, online redakce jako Sejda jsou perfektní. Umožňuje editaci existujícího textu v PDF, digitální podepisování, vyblednutí, přidávání obrázků a tvarů a anotování textu.
Služba má určitá omezení, například maximálně 200 stránek pro upravitelné soubory PDF, a nezpracuje soubory PDF větší než 50 MB. Pokud však chcete další funkce, jsou k dispozici balíčky předplatného, které otevírají neomezený počet stránek a zvětšují velikost souboru PDF a také poskytují přístup k desktopové aplikaci.
Konverze souboru PDF
Poslední možnost je k dispozici, pokud se nebavíte s PDF nebo pokud potřebujete dělat hodně detailní práce, aniž byste se učili nové aplikace. Převeďte PDF do jiného formátu a pracujte na něm v softwaru, který je pohodlnější nebo vhodnější pro vaše potřeby. Nejzákladnější způsob, jak toho dosáhnout, je v aplikaci pro zpracování textu, kterou již používáte, ať už je to Microsoft Word nebo Dokumenty Google. I když to může udělat práci, problém je v tom, že převod PDF může být hit nebo minout, zejména v těchto základních aplikacích pro zpracování textu. Věci jako značky, písma a formátování se mohou lišit.
Doporučujeme začít s vyhrazeným převodníkem PDF, jako je Able2Extract Professional 16, která vám umožňuje pro převod PDF do Wordu, PowerPoint, AutoCAD a dokonce Excel formáty, mimo jiné možnosti. Po dokončení vám také umožňuje převést zpět do PDF – což je poněkud bezpečnější proces než první krok převodu.

Pokud plánujete převádět soubory PDF bez ohledu na to, můžete také zůstat u Adobe Acrobat. Adobe vám umožňuje převádět PDF do Wordu, Excelu nebo PowerPointu v Acrobatu. Pokud je to možné, doporučujeme to před jinými metodami, protože převod formátu Adobe bývá přesnější než většina ostatních.
Doporučení redakce
- Kolik RAM potřebujete?
- Premiere Pro má novou průlomovou funkci pro urychlení úprav
- Nejběžnější problémy Chromebooku a jak je vyřešit
- Jak opravit problémy se zvukem v macOS
- Co je sledování paprsků a jak změní hry?




