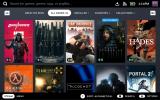Pokud vyměňujete a vytváření PDF se svými vrstevníky nebo spolupracovníky je velká šance, že si budete muset udělat nějaký zápis. Anotace souborů PDF se týká přidávání poznámek a důležitých poznámek do PDF pro ostatní čtenáře. Je to běžné během procesu vývoje a může být vyžadováno, abyste také podepsali nebo vyplnili PDF.
Obsah
- Poznámky pomocí Preview na Macu
- Anotace pomocí Adobe Acrobat DC
Nebojte se, pokud nemáte mnoho zkušeností s podobnými poznámkami na Macu. Projdeme si nejjednodušší způsoby, jak anotovat PDF na MacOS, a jaké nástroje se nejvíce vyplatí používat pro Preview i Acrobat DC.
Doporučená videa
Poznámky pomocí Preview na Macu
Aplikace Preview na Macu je pravděpodobně nejjednodušší způsob, jak anotovat a PDF dokument rychle. Je již předinstalovaný, zcela zdarma a poměrně snadno se používá. Zde je postup:
Příbuzný
- M3 MacBook Pro se možná spustí dříve, než kdokoli čekal
- Nejlepší nabídky MacBooků Prime Day: Ušetřete na MacBooku Air a MacBooku Pro
- Apple právě dal hráčům na Macu velký důvod k nadšení

Krok 1: Přejděte do aplikace Náhled. Náhled by měl být k dispozici ve vašem Docku – je to ikona, která vypadá jako pár fotografií pod zvětšovací čočkou. Když kliknete pravým tlačítkem na Náhled aplikace, budete moci zobrazit všechny soubory, ke kterým jste nedávno přistupovali pomocí Náhledu, a vybrat ten, který chcete. Pokud máte co do činění s novým PDF, stačí otevřít tento PDF a měl by se automaticky otevřít v náhledu (v opačném případě klikněte pravým tlačítkem na PDF, abyste viděli další možnosti otevření a vyberte Náhled).
Krok 2: V Náhledu máte k dispozici několik různých druhů možností anotací. Chcete-li s nimi začít, přejděte do nabídky v horní části obrazovky a vyberte Nástroje, následován Opatřit poznámkami. V nabídce Anotace vyberte horní možnost, která říká Zvýraznit text. To by mělo do okna náhledu přidat panel nástrojů pro poznámky a dát vám možnost zvýraznit jakýkoli text v PDF. Poté zvýrazněte část textu klikněte pravým tlačítkem myši zvýraznění zobrazíte možnost změnit barvy zvýraznění nebo Přidat poznámku. Chcete-li přidat poznámku k této části, vyberte Přidat poznámku.

Krok 3: Přidávání poznámek ke zvýrazněnému textu je jedním z nejběžnějších způsobů přidávání poznámek. V Náhledu je však spousta dalších možností. Vraťte se do anotace a uvidíte také možnost vytvořit a Poznámka tam. Tato poznámka je malý blok barvy, který se rozšíří do plné poznámky, kterou můžete napsat. Tento blok můžete umístit kamkoli do PDF, což je skvělé pro vizuálnější PDF, kde možná budete chtít mluvit o jedné konkrétní oblasti, spíše než o konkrétní části textu. Když se podíváte, můžete také tvořit Text krabice a Bubliny s anotací, což jsou podobné objekty se stejným druhem výhod.
Krok 4: Dalším oblíbeným typem anotací u souborů PDF je vložení vašeho podpisu. Pokud to potřebujete udělat, zamiřte Nástroje a Opatřit poznámkamia podívejte se úplně dole, abyste viděli Podpis volba. Pokud na Macu nemáte přednastavený podpis, budete muset vybrat Spravovat podpisy. To vám umožní vytvořit podpis pomocí myši, na touchpadu nebo pomocí fotoaparátu k nahrání podpisu. Poté můžete svůj výtvor vložit do PDF jako textové pole.
Anotace pomocí Adobe Acrobat DC
Další velmi oblíbenou možností pro správu souborů PDF v systému MacOS je Acrobat DC od Adobe, který může být zvláště běžný v profesionálních prostředích. Pokud je to nástroj, který používáte ke správě souborů PDF, má také způsoby, jak anotovat. To je zvláště efektivní pro podrobnější zápisy a práci ve skupinách při společném vývoji PDF. Zde je to, co děláte.
Poznámka: Tyto nástroje nemusí fungovat, pokud byly všechny poznámky pro PDF výslovně zakázány. Ve scénáři spolupráce nebo pracovního postupu je to nepravděpodobné, ale stojí za to mít na paměti.

Krok 1: Otevřete soubor PDF pomocí aplikace Adobe Acrobat DC. Pokud neotevíráte soubor PDF, který je již v pracovním postupu spravované recenze, neuvidíte okamžitě panel nástrojů s nástroji pro poznámky. To je v pořádku – stačí to povolit. Podívejte se na nabídku v horní části obrazovky a vyberte Nástroje. Poté vyberte Komentář. Tím se otevře panel nástrojů Komentáře, který budete používat k anotaci.

Krok 2: Pokud se podíváte na panel nástrojů Komentáře, uvidíte řadu různých možností vytváření poznámek. Chcete-li věci zjednodušit, stačí vybrat možnost zcela vlevo, malé textové pole. Tím vytvoříte „lepící poznámku“ nebo rozbalitelnou poznámku, kterou můžete umístit do PDF. Klikněte na Lepící poznámkové papírky klepněte kamkoli v PDF, kam chcete komentář umístit. Zadejte celý obsah a poté vyberte Pošta.
Krok 3: Existuje mnoho dalších způsobů, jak vytvářet komentáře. Na panelu nástrojů můžete vidět možnosti pro řadu nástrojů pro zvýraznění textu (všechny ikony s „T“), které fungují pro specifičtější typy úprav. Chcete-li vytvořit objekt, podívejte se na pravou stranu panelu nástrojů a uvidíte ikonu mnohoúhelníku, která umožňuje vytvářet šipky, čtverce, kruhy atd. v rámci složitějších úprav.
Krok 4: Vytváříte mnoho anotací ve stejném PDF? Vyberte nástroj pro poznámky z pruhu nástrojů Komentář. Nyní, než jej použijete, vyhledejte ikonu špendlíku vpravo. To je Tlačítko Ponechat nástroj vybraný. Vyberte jej a budete moci tento nástroj Komentář používat opakovaně, aniž byste jej museli znovu vybírat.
Doporučení redakce
- Zpráva: MacBooky Apple 2024 mohou čelit vážným nedostatkům
- M3 Mac mohou být uvedeny na trh letos – s překvapivým přírůstkem
- 32palcový iMac M3 od společnosti Apple by mohl čelit dalšímu zpoždění
- MacBook Air 15palcový vs. MacBook Air 13palcový: který koupit
- Čipy Intel zadržely 15palcový MacBook Air, říká Apple
Upgradujte svůj životní stylDigitální trendy pomáhají čtenářům mít přehled o rychle se měnícím světě technologií se všemi nejnovějšími zprávami, zábavnými recenzemi produktů, zasvěcenými úvodníky a jedinečnými náhledy.