Průměrný člověk si nyní může zapamatovat 70 až 80 hesel. To je velké číslo. Namísto zaznamenávání všeho do poznámkového bloku nebo – což je mnohem horší – používání stejného hesla pro každý účet, je snazší a bezpečnější ukládat hesla na vašem iPhone. Díky funkci AutoFill můžete mít svůj iPhone ukládat hesla a zadávat je, kdykoli se přihlásíte k některému ze svých účtů.
Obsah
- Jak uložit hesla na iPhone
- Vytvoření nového účtu
- Jak používat Keychain na iPhone (a dalších zařízeních Apple)
- Správci hesel třetích stran
Doporučená videa
Snadný
10 minut
iPhone
Mac
V tomto článku vám ukážeme, jak zapnout AutoFill pro Safari, a také si projdeme, jak používat Apple Keychain na vašem iPhone a dalších zařízeních Apple. Oba procesy by měly velmi zjednodušit ukládání hesel na iPhone.
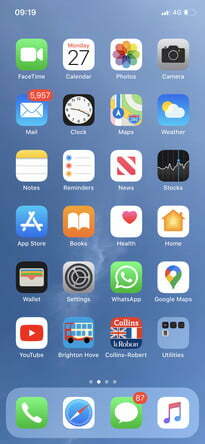
Jak uložit hesla na iPhone
Chcete-li uložit hesla na vašem iPhone, stačí zapnout Automatické vyplňování. Jak na to:
Krok 1: Jít do Nastavení.
Krok 2: Jít do Hesla a účty.
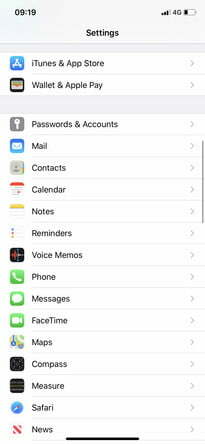
Příbuzný
- Toto jsou jediné 2 důvody, proč jsem nadšený z iPhone 15 Pro
- Nejlepší nabídky telefonů do školy: Získejte nový iPhone za méně než 150 USD
- iPhone se právě prodal v aukci za šílenou částku
Krok 3: Klepněte Automatické vyplňování tak, aby se jezdec přepnul do zelené polohy "zapnuto".
Nyní na vašem iPhonu funguje Automatické vyplňování. Můžete jej použít při každém přihlášení k účtu nebo vytvoření nového.
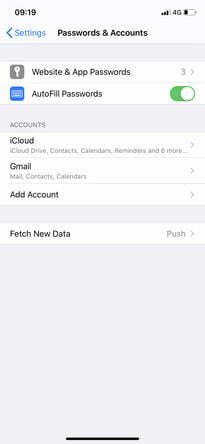
Vytvoření nového účtu
Při vytváření nového účtu za vás automaticky zadá silné heslo.
Krok 1: Můžete klepnout Použijte silné heslo použít toto heslo.
Krok 2: Můžete také klepnout Zvolte Moje vlastní heslo namísto. I když si zvolíte své vlastní heslo, stále můžete změnit názor a klepnout Navrhované heslo v horní části klávesnice, která zadá automaticky vygenerované heslo.
Bez ohledu na to, zda si vyberete navrhované heslo nebo své vlastní, funkce Automatické vyplňování si zapamatuje vaše uložená uživatelská jména a hesla a rychle je zadá při přihlašování k účtu.
Jak používat Keychain na iPhone (a dalších zařízeních Apple)
K ukládání hesel na vašem iPhone nemusíte používat Keychain. Pokud si však chcete uložit hesla do svého účtu iCloud a používat je napříč zařízeními Apple, musíte použít Keychain. Zde je návod, jak jej aktivovat na vašem iPhone.
Krok 1: Jít do Nastavení > Apple ID > iCloud.
Krok 2: V nastavení iCloud přejděte dolů a klepněte na Klíčenka.
Krok 3: Nakonec klepněte iCloud Keychain tak, aby se posuvník přesunul do zelené polohy "zapnuto". Stejným postupem můžete aktivovat Keychain na iPadu.
Krok 4: Dále, pokud chcete mít možnost používat uložená hesla na Macu, musíte udělat následující:
Krok 5: Jít do Nabídka Apple > Předvolby systému > Apple ID > iCloud. Všimněte si, že pro MacOS Mojave nebo starší vyberete ihned poté iCloud Systémové preference.
Krok 6: Klikněte Klíčenka tak, aby se vedle něj objevila zelená značka zaškrtnutí.
Nyní budete moci zadávat hesla pro iPhone do svého Macu a naopak.
Správci hesel třetích stran
Automatické vyplňování nabízí nejjednodušší způsob ukládání hesel na iPhone. Možná vás však bude zajímat prozkoumání jednoho z mnoha aplikace pro správu hesel třetích stran k dispozici pro iOS. Tyto zahrnují Dashlane, 1Password a Bitwarden – které také ukládají vaše hesla do vašeho iPhone – což vám umožňuje rychle je zadávat při přihlašování k jednomu z vašich účtů. Některé mohou vyžadovat měsíční předplatné a jsou o něco složitější než Automatické vyplňování, ale obecně jsou velmi dobré v tom, co dělají.
Doporučení redakce
- Jak rychle nabít iPhone
- Apple může čelit „vážnému“ nedostatku iPhonu 15 kvůli výrobnímu problému, uvádí zpráva
- iPadOS 17 právě vylepšil moji oblíbenou funkci iPadu
- Budu zuřit, pokud iPhone 15 Pro tuto jednu funkci nedostane
- Jak se zbavit Apple ID někoho jiného na vašem iPhone
Upgradujte svůj životní stylDigitální trendy pomáhají čtenářům mít přehled o rychle se měnícím světě technologií se všemi nejnovějšími zprávami, zábavnými recenzemi produktů, zasvěcenými úvodníky a jedinečnými náhledy.




