Když si poprvé pořídíte Mac, zjistíte, že Apple nastavil všechny výchozí aplikace pro běžné typy souborů: Safari pro weby, Náhled pro obrázky atd. Ve většině případů jsou v pořádku a budete je rádi používat. Ale co když chcete změnit výchozí aplikace na vašem Macu na něco jiného?
Obsah
- Změňte výchozí aplikaci pro konkrétní typy souborů
- Změňte svůj výchozí webový prohlížeč
- Změňte výchozí e-mailovou aplikaci
Naštěstí je to dost snadné. Existuje však několik různých způsobů, jak to udělat, v závislosti na typu souboru, který chcete otevřít. Vše probereme níže.
Doporučená videa
Změňte výchozí aplikaci pro konkrétní typy souborů
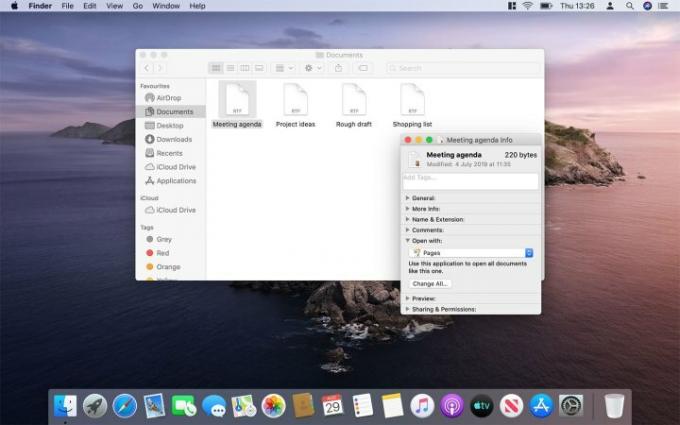
Pokud nechcete změnit výchozí webový prohlížeč nebo e-mailového klienta (kterému se budeme věnovat níže), existuje pouze jedna metoda, kterou si musíte pamatovat, pokud jde o změnu výchozích aplikací na Macu.
Příbuzný
- M3 MacBook Pro se možná spustí dříve, než kdokoli čekal
- Nejlepší nabídky MacBooků Prime Day: Ušetřete na MacBooku Air a MacBooku Pro
- Kolik RAM potřebujete?
Řekněme, že máte soubor .RTF a chcete změnit aplikaci, ve které se otevře. Ve výchozím nastavení jej váš Mac otevře pomocí TextEdit, vestavěné jednoduché aplikace Apple pro úpravu textu. Chcete-li to změnit, stiskněte Ctrl+klikněte na příslušný soubor a poté klikněte Získat informace.
Tím se otevře nové okno. Tady, zamiřte do Otevřít s části a vyberte svou novou aplikaci z rozevíracího seznamu a poté klikněte Změnit vše. Až příště otevřete soubor se stejnou příponou, otevře se s vaší novou výchozí aplikací.
Změňte svůj výchozí webový prohlížeč

Safari je vlastní webový prohlížeč společnosti Apple a ve výchozím nastavení je na vašem Macu nastaven jako výchozí prohlížeč. Vzhledem k tomu, že je vyroben společností Apple, nemělo by být překvapením, že klade a velký důraz na soukromí. Ale zjistili jsme, že je to a o dost pomalejší než někteří jeho konkurenti a možná máte konkrétní webový prohlížeč, kterým jej chcete nahradit.
Chcete-li přepnout výchozí webový prohlížeč na počítači Mac, stačí otevřít svůj Systémové preference. Jakmile to uděláte, klikněte Všeobecné. Tato možnost by měla být umístěna v levém horním rohu obrazovky. Posuňte se trochu a přibližně v polovině stránky si všimnete poznámky označené Výchozí webový prohlížeč. Vybrat šipku rozevíracího seznamu a vyberte jinou možnost.
To je vše, co musíte udělat; není třeba dělat nic jiného. Volba, kterou jste vybrali, bude nyní nastavena jako nová výchozí. Nyní, kdykoli kliknete na odkaz, například v e-mailu přeposlaném od přítele, místo toho uvidíte toto nové výchozí vyskakovací okno.
Změňte výchozí e-mailovou aplikaci

Když už jsme u tématu e-mailu, máte také možnost rychle a snadno vyměnit svou výchozí e-mailovou aplikaci na vašem Macu. Pokud vás zajímá, jak to udělat, postupujte podle těchto jednoduchých pokynů. Nejprve otevřete aplikaci Apple Mail. Přejděte nahoru na lištu nabídek v horní části obrazovky a vyberte Mail > Předvolby. V horní části Všeobecné, všimnete si položky označené Výchozí čtečka e-mailů. Jakmile budete zde stiskněte rozbalovací šipku a vyberte požadovanou aplikaci.
Pokud aktivně hledáte novou a vylepšenou e-mailovou aplikaci, zaokrouhlili jsme vaše nejlepší možnosti abyste nebyli nuceni najít alternativu Apple Mail.
Doporučení redakce
- Zpráva: MacBooky Apple 2024 mohou čelit vážným nedostatkům
- M3 Mac mohou být uvedeny na trh letos – s překvapivým přírůstkem
- 32palcový iMac M3 od společnosti Apple by mohl čelit dalšímu zpoždění
- Apple právě dal hráčům na Macu velký důvod k nadšení
- MacBook Air 15palcový vs. MacBook Air 13palcový: který koupit
Upgradujte svůj životní stylDigitální trendy pomáhají čtenářům mít přehled o rychle se měnícím světě technologií se všemi nejnovějšími zprávami, zábavnými recenzemi produktů, zasvěcenými úvodníky a jedinečnými náhledy.


