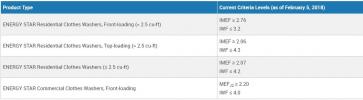Prezentace jsou více než jen to, co vidíte. Přidáním zvuku, jako je hudba, mluvený komentář nebo zvukové efekty, můžete svou prezentaci v PowerPointu vylepšit nebo ji učinit užitečnější pro své publikum.
Obsah
- Jak přidat zvuk z počítače
- Jak nahrávat zvuk v PowerPointu
- Jak ovládat přehrávání zvuku
Můžete zahrnout hudbu na pozadí, která vyvolává emoce, nahrát svůj vlastní hlas pro vysvětlení snímků nebo přidat zvukové efekty pro extra šmrnc. Ukážeme vám, jak přidat zvuk do PowerPointu, abyste mohli vylepšit svou další prezentaci.
Doporučená videa
Mírný
10 minut
Microsoft PowerPoint
Počítač se systémem Windows nebo Mac
Jak přidat zvuk z počítače
Uložený zvukový soubor můžete vložit do prezentace v systému Windows i Mac. Může to být píseň, hlas nebo zvukový efekt.
PowerPoint podporuje tyto formáty zvukových souborů: AIFF, AU, MID, MIDI, MP3, MP4, M4A, WAV a WMA. Všimněte si, že verze starší než PowerPoint 2013 nemusí podporovat všechny uvedené typy souborů. Návštěva Podpora společnosti Microsoft pro další podrobnosti.
Krok 1: Otevřete prezentaci a přejděte na snímek, kam chcete vložit zvukový klip. Pokud chcete, aby se zvuk spustil okamžitě a nepřetržitě se přehrával v rámci prezentace, vyberte první snímek.
Krok 2: Přejít na Vložit karta a Média část pásu vpravo.
Příbuzný
- Jak používat živé titulky ve Windows 11: automaticky přidejte titulky k jakémukoli zvuku
- Jak opravit problémy se zvukem v macOS
- Nová zvuková dokovací stanice Microsoftu je zčásti reproduktor, zčásti rozbočovač USB
Krok 3: Klikněte Zvuk pro zobrazení vašich možností.
- V systému Windows vyberte Zvuk na mém PC.
- Na Macu vyberte buď Prohlížeč zvuku nebo Zvuk ze souboru.

Krok 4: Vyhledejte zvukový soubor, vyberte jej a klikněte Vložit.
Pokud na Macu používáte Prohlížeč zvuku, přetáhněte místo toho zvukový soubor na snímek.

Krok 5: Poté uvidíte Zvuk ikonu na snímku s panelem nástrojů se základními ovládacími prvky pod ní.
Klikněte na Hrát si tlačítko pro poslech, převíjení vzad nebo vpřed nebo úpravu hlasitosti.

Jak nahrávat zvuk v PowerPointu
Možná byste chtěli nahrát svůj vlastní zvuk pro prezentaci. Možná budete chtít poskytnout zvukové pokyny nebo nahrát zvukový efekt.
Můžete to udělat v PowerPointu na Windows a Mac, pokud máte v počítači povolený mikrofon.
Krok 1: Otevřete prezentaci a přejděte na snímek, kam chcete vložit nahraný zvuk.
Krok 2: Vybrat Vložit a klikněte na šipku vedle Zvuk v pásu karet.
Krok 3: Vybrat Záznam zvuku.

Krok 4: Klikněte na kulaté, červené Záznam tlačítko a spusťte nahrávání.
- V systému Windows se toto zobrazení zobrazí ve vyskakovacím okně, které vás také vyzve k zadání názvu nahrávky.
- Na Macu uvidíte vpravo panel Záznam zvuku bez možnosti názvu.
Během nahrávání uvidíte dobu trvání, což je užitečné, pokud musíte délku omezit.

Krok 5: Až skončíte, klikněte na čtvereček, červený Stop knoflík.

Krok 6: Záznam si můžete před vložením poslechnout kliknutím na Hrát si knoflík. Pokud nejste s výsledky spokojeni, můžete zvuk znovu nahrát.
- V systému Windows klepněte na Záznam znovu tlačítko. Nová nahrávka nahradí původní.
- Na Macu klikněte Vyřadit a poté klepněte na Záznam tlačítko pro spuštění znovu.

Krok 7: Pokud se vám líbí, co slyšíte, klikněte OK na Windows nebo Vložit na Macu a přidejte zvuk do snímku.
Stejně jako při vkládání uloženého souboru uvidíte ikonu zvuku a základní ovládací prvky pro přehrávání, vpřed, vzad nebo úpravu hlasitosti.

Jak ovládat přehrávání zvuku
Po přidání zvuku do snímku aplikace PowerPoint můžete upravit několik nastavení přehrávání. Vybrat Zvuk ikonu na snímku a přejděte na Přehrávání tab.
Zde je několik užitečných způsobů, jak přizpůsobit přehrávání zvuku:
- Oříznout zvuk: Pokud chcete zkrátit zvuk, vyberte tuto možnost. K oříznutí klipu použijte počáteční a koncové pole nebo posuvník. Poté klikněte OK na Windows nebo Oříznout na Macu.
- Doba slábnutí: Možná byste chtěli zvuk spustit zeslabováním nebo jej ukončit zeslabením. Použijte sekci Fade Duration pro výběr časování.
- Hlasitost: Hlasitost zvuku při přehrávání můžete nastavit na nízkou, střední nebo vysokou během prezentace.
- Start: Vyberte, jak chcete, aby se zvuk začal přehrávat. Můžete vybrat V posloupnosti kliknutí, Automaticky nebo Po kliknutí.
- Přehrát napříč snímky: Pokud chcete, aby se zvuk přehrával nepřetržitě přes každý snímek, zaškrtněte toto políčko.
- Smyčka, dokud se nezastaví: Chcete-li zvuk opakovat, dokud jej nezastavíte, zaškrtněte toto políčko.
- Skrýt během show: Chcete-li skrýt ikonu zvuku na snímku, zaškrtněte toto políčko.
- Přetočit po přehrání: Chcete-li klip po přehrání přetočit na začátek, zaškrtněte toto políčko.
- Hrát na pozadí: Tato možnost používá jak Přehrát napříč snímky, tak Smyčka, dokud se nezastaví.
Ať už chcete přidat píseň, zvuk potlesku nebo svůj vlastní hlas, je snadné přidat zvuk do prezentace PowerPoint.
Pro více, podívejte se, jak na to přidat poznámky do snímků nebo pro jiné aplikace viz co je nového v Microsoft Office.
Doporučení redakce
- PowerPoint použije ChatGPT k vytvoření celých prezentací za vás
- Nová aktualizace Windows 11 přidává na hlavní panel Bing AI poháněnou ChatGPT
- Microsoft může dát ChatGPT do Outlooku, Wordu a PowerPointu
- Jak zaznamenat schůzku Microsoft Teams
- Jak vytvořit bod obnovení systému v systému Windows 10
Upgradujte svůj životní stylDigitální trendy pomáhají čtenářům mít přehled o rychle se měnícím světě technologií se všemi nejnovějšími zprávami, zábavnými recenzemi produktů, zasvěcenými úvodníky a jedinečnými náhledy.