Někdy může být skrytí určitých sloupců v excelové tabulce užitečné: Pokud tak učiníte, tabulky se budou lépe číst nebo můžete mít jiné důvody je skrýt. V každém případě skrytí sloupců v Vynikat je ve skutečnosti docela snadné a vyžaduje pouze několik kliknutí. A pokud se později rozhodnete, že je chcete vidět znovu? Ještě jednodušší je přivést je zpět.
Obsah
- Jak skrýt sloupce v Excelu
- Jak zobrazit sloupce v Excelu
Ať tak či onak, v tomto průvodci jsme pokryli vaše potřeby týkající se sloupců. Pokračujte ve čtení a my vám bleskově ukážeme, jak skrýt sloupce a jak zobrazit sloupce v Excelu.
Doporučená videa
Snadný
5 minut
Microsoft Excel
PC
Jak skrýt sloupce v Excelu
Skrytí sloupců v Excelu je docela jednoduché a rychlé. Jak na to:
Krok 1: Vyberte sloupec, který chcete skrýt. To závisí na tom, kolik sloupců chcete skrýt najednou:
Pokud potřebujete skrýt pouze jeden sloupec: Stačí kliknout na písmeno záhlaví sloupce v horní části požadovaného sloupce.
Pokud potřebujete skrýt více sloupců najednou: Klikněte na písmeno záhlaví sloupce v horní části kteréhokoli z požadovaných sloupců a poté stiskněte a podržte
CTRL stiskněte na klávesnici a klikněte na písmena záhlaví sloupců ve zbývajících sloupcích, které chcete skrýt.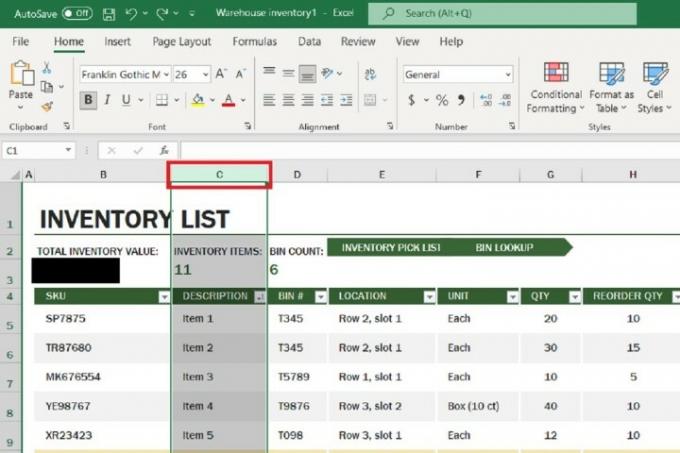
Krok 2: Poté klikněte pravým tlačítkem na kterékoli z písmen záhlaví sloupců, které jsou vybrány. (Neklikejte pravým tlačítkem nikam jinam, pouze klikněte pravým tlačítkem na nadpisy písmen. Kliknutím kamkoli jinam se zobrazí jiná nabídka, která nebude mít požadovanou možnost.)
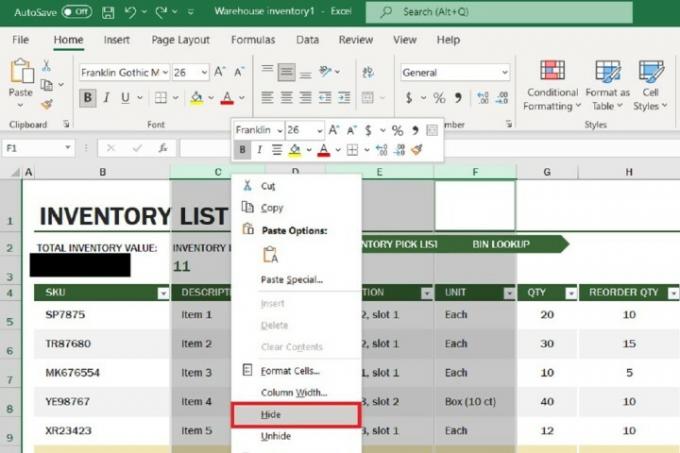
Příbuzný
- Jak deaktivovat svůj Instagramový účet (nebo jej smazat)
- Jak odstranit stránku ve Wordu
- Jak sdílet tiskárnu v systému Windows
Krok 3: Z nabídky, která se zobrazí, vyberte Skrýt.
Vybrané sloupce by nyní měly být skryty.
Jak zobrazit sloupce v Excelu
Pokud jste připraveni na opětovné zobrazení skrytých sloupců v tabulce, můžete sloupce v Excelu znovu zobrazit:
Krok 1: Všechna záhlaví sloupců mají ohraničení, které je odděluje od záhlaví dalšího sloupce. Když je sloupec skrytý, hranice mezi sloupci, které normálně sousedí se skrytým sloupcem, zesílí a zviditelní se. Najeďte myší na tuto hranici, dokud neuvidíte sadu černých šipek, které ukazují v opačných směrech a mít mezi nimi mezeru. Tyto šipky by neměly vypadat jako spojené.
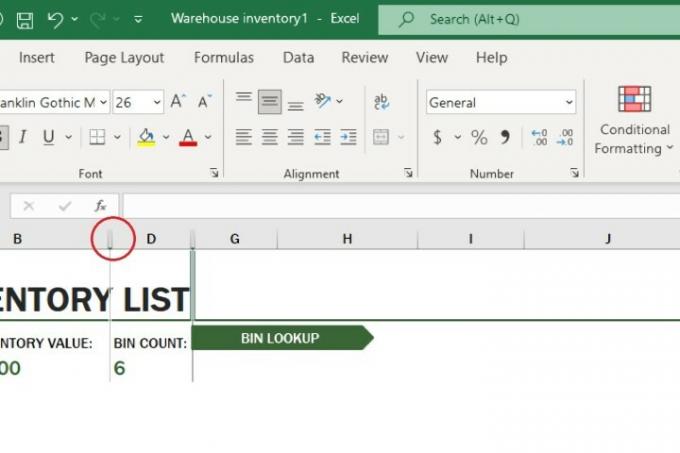
Krok 2: Jakmile se zobrazí šipky popsané v předchozím kroku, dvakrát klikněte na tuto hranici.
Vaše jednou skryté sloupce by se měly automaticky znovu objevit. (Pokud jste skryli více sloupců najednou, měly by se všechny znovu objevit ve stejnou dobu, ale pokud ne, měli byste stále je můžete znovu zobrazit po jednom dvojitým kliknutím na každou z jejich příslušných hraničních čar.)
Krok 3: Případně můžete také kliknout pravým tlačítkem na stejnou hranici (po zobrazení těchto šipek) a objeví se nabídka. Z této nabídky si můžete vybrat Odkrýt. S touto metodou by se měly znovu objevit i vaše sloupce. (Pokud jste skryli více sloupců najednou, měly by se všechny znovu objevit ve stejnou dobu, ale pokud ne, měli byste stále je budete moci nechat znovu objevit jeden po druhém kliknutím pravým tlačítkem na každou z jejich příslušných hraničních linií a vybírání Odkrýt.)
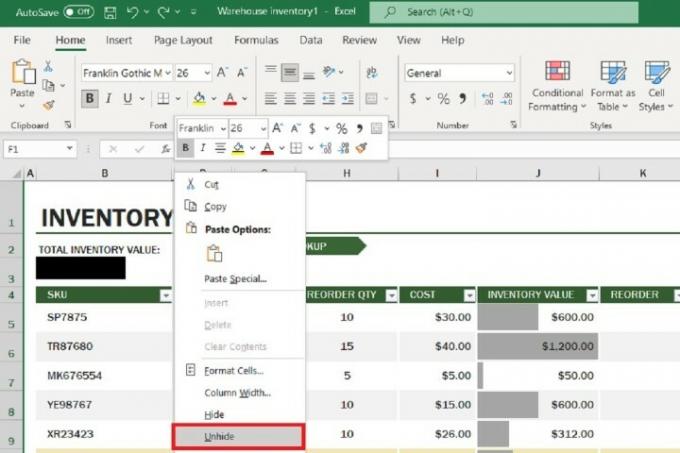
Krok 4: A pokud skryjete sloupec a hned poté se rozhodnete, že jej chcete odkrýt, můžete také jednoduše zasáhnout CTRL + Z na klávesnici a Excel to automaticky vrátí a váš sloupec se znovu objeví.
Doporučení redakce
- Jak vyvolat e-mail v aplikaci Outlook
- Nejběžnější problémy s Microsoft Teams a jak je vyřešit
- Jak exportovat dokument Word do Kindle
- Jak kreslit v aplikaci Microsoft Word
- Jak obnovit tovární nastavení systému Windows 10 nebo Windows 11
Upgradujte svůj životní stylDigitální trendy pomáhají čtenářům mít přehled o rychle se měnícím světě technologií se všemi nejnovějšími zprávami, zábavnými recenzemi produktů, zasvěcenými úvodníky a jedinečnými náhledy.



