Když si koupíte nový telefon jako např OnePlus 10 Pro, jednou z prvních funkcí, kterou možná budete muset vyzkoušet, je skromný snímek obrazovky. Ať už pořizujete fotku nejnovějšího memu, kterou chcete sdílet se svými přáteli, nebo pořizujete snímek obrazovky důležitého dokumentu pro budoucí použití, snímek obrazovky se dnes stal základním nástrojem.
Obsah
- Pořiďte snímek obrazovky pomocí tlačítek zařízení
- Pořiďte snímek obrazovky pomocí prstů
- Pořiďte snímek obrazovky pomocí externích aplikací
- Nejlepší aplikace pro pořízení snímku obrazovky
Doporučená videa
Snadný
5 minut
OnePlus 10 Pro
Existují a počet aplikací na trhu, které vám pomohou pořídit úhledný snímek obrazovky. Dobrou zprávou však je, že k tomu nemusíte stahovat externí aplikaci. Každé zařízení, dokonce i OnePlus 10 Pro, má vestavěnou funkci snímání obrazovky, takže můžete pořídit svou obrazovku kdykoli a kdekoli.
Zde je několik jednoduchých kroků, podle kterých můžete pořídit snímek obrazovky na OnePlus 10 Pro.

Pořiďte snímek obrazovky pomocí tlačítek zařízení
Toto je nejoblíbenější způsob pořízení snímku obrazovky: Pomocí vestavěných kláves zařízení.
Krok 1: Otevřete stránku nebo obrazovku aplikace, kterou chcete zachytit.
Krok 2: Současně stiskněte tlačítko Napájení tlačítko a Hlasitost tlačítko pro zachycení obrazovky.

Příbuzný
- Nejlepší telefony OnePlus v roce 2023: 6 nejlepších, které si můžete koupit
- Nyní můžete vyzkoušet OnePlus 11 zdarma na 100 dní – zde je návod
- Jak jsem se naučil milovat kontroverzní software OnePlus 11
Krok 3: Obrázek se automaticky uloží do vaší aplikace Galerie.
Pořiďte snímek obrazovky pomocí prstů
Pokud z nějakého důvodu nemáte přístup k tlačítkům nebo jen dáváte přednost pořízení snímku obrazovky prsty, můžete to udělat na OnePlus 10 Pro takto.
Krok 1: Otevři Nastavení Jídelní lístek.


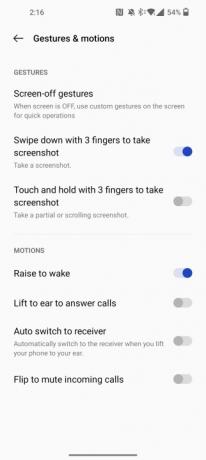
Krok 2: Klikněte na Nastavení systému > Gesta a pohyby.
Krok 3: Vybrat Rychlé gesto.
Krok 4: Povolte možnost snímku obrazovky třemi prsty.
Krok 5: Otevřete stránku nebo obrazovku aplikace, kterou chcete zachytit.
Krok 6: Přejeďte třemi prsty po obrazovce dolů.
Krok 7: Obrázek se automaticky uloží do vaší aplikace Galerie.
Pořiďte snímek obrazovky pomocí externích aplikací
Pokud všechny výše uvedené metody selžou, vždy máte možnost použít k pořízení snímku obrazovky externí aplikace.
Zde je návod, jak můžete pořídit snímek obrazovky pomocí aplikací třetích stran. Nabídneme také seznam nejlepších aplikací pro snímky obrazovky, které vám celý proces usnadní.
Krok 1: Otevřete obchod Google Play na Androidnebo Apple App Store na iOS.
Krok 2: Vyhledejte aplikaci „Snímek obrazovky“.
Krok 3: Stáhněte si aplikaci podle svého výběru nebo si vyberte z těch, které navrhujeme níže.
Krok 4: Skutečný krok k pořízení snímku obrazovky se bude lišit od aplikace k aplikaci, ale většina aplikací bude mít jednoduchý postup Udělejte snímek obrazovky nebo vyskakovací nabídka, která vám pomůže zachytit obrazovku.
Nejlepší aplikace pro pořízení snímku obrazovky
Většina aplikací pro snímky obrazovky sdílí podobné funkce, takže si s výběrem aplikace nemusíte dělat velké starosti. Přesto jsou zde nejlepší možnosti, které si můžete vybrat, pokud chcete úhledný a bezproblémový snímek obrazovky.
- Snímek obrazovky Snadné
- Dotykový snímek obrazovky
- ScreenMaster
- AZ Screen Recorder
- Asistenční Easy Touch
Doporučení redakce
- Cena OnePlus 10T klesla na Amazonu o 130 dolarů na Prime Day 2023
- Nejlepší obaly na iPhone 14 Pro: 15 nejlepších, které si můžete koupit
- Nejlepší chrániče obrazovky OnePlus 11: našich 5 oblíbených
- Tento test fotoaparátu OnePlus 11 opravdu neměl být tak blízko
- Prostorový zvuk OnePlus Buds Pro 2 mě nutí vzdát se AirPods Pro
Upgradujte svůj životní stylDigitální trendy pomáhají čtenářům mít přehled o rychle se měnícím světě technologií se všemi nejnovějšími zprávami, zábavnými recenzemi produktů, zasvěcenými úvodníky a jedinečnými náhledy.




