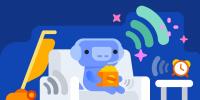Snapchat je populární (nebo by někdo mohl říci, kdysi populární) aplikace pro zasílání zpráv s fotografiemi, která uživatelům umožňuje pořizovat fotografie, nahrávat videa, přidávat kresby a posílat je svým přátelům. Když v aplikaci obdržíte zprávu, běžně označovanou jako snap, zobrazí se pouze na několik sekund (nebo trochu déle, v závislosti na vašem nastavení), ale jakmile odkliknete nebo vyprší časový limit, je to navždy pryč.
Obsah
- Začínáme
- Okořenění vašich snímků
- Odesílám svůj první snímek
- Zobrazení přijatých snímků
- Vytváření a odesílání příběhů
- Objevování příběhů od redakčních týmů Snapchatu
- Chatování na Snapchatu
- Pomocí Snapchat Spectacles
Další čtení
- Jak smazat svůj účet Snapchat
- Jak stáhnout Instagram Stories
- Jak získat sledující na Instagramu
Ať už jste veterán Snapchatu nebo úplný nováček, náš průvodce vám pomůže začít a projít některými integrálnější funkce aplikace, včetně toho, jak odesílat a přijímat snímky a pracovat s příběhy aplikace Vlastnosti. S přihlédnutím k
aktualizace 2018 — což změnilo rozhraní a kolik uživatelů interaguje s aplikací — pomáháme demystifikovat nejpopulárnější formu sociálních médií mezi mladými dospělými.Doporučená videa
Začínáme
Nejprve si musíte stáhnout aplikaci z obou Obchod s aplikacemi nebo Google Play. Jakmile je nainstalován, kliknutím na ikonu jej otevřete. Klepněte Přihlásit se, poté se vás zeptají na vaše jméno a příjmení. Po vyplnění stiskněte Zaregistrujte se a přijměte, souhlas se Snapchatem Podmínky služby a Zásady ochrany osobních údajů. Dále budete požádáni o zadání data narození.
1 z 6
Nyní si budete muset vybrat své uživatelské jméno, které bude použito k vaší identifikaci na Snapchatu. Ujistěte se, že je to něco, co se vám líbí a budete si to snadno pamatovat, protože to po nastavení nebudete moci změnit. Poté si zvolíte heslo a zadáte své telefonní číslo, na které vám bude zaslán potvrzovací kód pro ověření vašeho telefonního čísla. Po dokončení základní registrace budete požádáni o zadání e-mailové adresy a její ověření. Poznámka: Abyste mohli používat Snapchat, musíte být starší 13 let.

Upravte nastavení
Pokud budete někdy potřebovat aktualizovat své informace, přejděte do nastavení. Můžete k němu přistupovat klepnutím na ikonu Bitmoji nebo profilu v levém horním rohu obrazovky. Pokud jste do svého příběhu přidali za posledních 24 hodin, zobrazí se tam místo těchto ikon náhled, ale klepnutí na něj bude fungovat stejně. Najděte ikonu ozubeného kola v pravém horním rohu výsledné nabídky a aktualizujte své osobní údaje, včetně toho, kdo vám může posílat snímky a zobrazovat vaše příběhy. Můžete také vymazat mezipaměť konverzací a dvoufaktorové ověření.
Vytváření vašeho Bitmoji
Od července 2016 – kdy Snapchat získal Bitstrips a Bitmoji – můžete v aplikaci vytvářet personalizované kreslené avatary a nálepky. Pokud chcete vytvořit Bitmoji avatar (pravděpodobně to uděláte; jsou velmi zábavné), klikněte na Bitmoji možnost v Nastavení být přesměrován na Bitmoji aplikace. Odtud si můžete vytvořit avatara a propojit svůj Bitmoji s vaším účtem Snapchat.
Najděte a přidejte přátele
Chcete-li přidat přátele na Snapchat, klepněte na Přidat přátele na svém profilu. Poté můžete vyhledávat přátele podle jejich uživatelského jména. Pokud jste své kontakty synchronizovali, přejděte na Kontakty sekce, kde se zde zobrazí všichni vaši přátelé s účty Snapchat. Když si vás přítel přidá, na ikoně vašeho profilu se objeví žluté upozornění (jak je vidět z fotoaparátu) a uvidíte „1 Snapchatter si vás přidal!“ pod Přidat přátele. Chcete-li přidat přítele, který si vás již přidal, klepněte na +Přijmout vedle jejich jména v Přidat přátele Jídelní lístek.
Vytvořte svůj první snímek
Když poprvé otevřete Snapchat, automaticky se aktivuje fotoaparát. Zaostření můžete snadno upravit klepnutím na displej. Pokud klepnete na svůj obličej v režimu selfie, aktivujete filtry. Chcete-li přepnout ze zadního na přední fotoaparát, klepněte na ikonu fotoaparátu v pravém horním rohu. Chcete-li zapnout blesk, klepněte na symbol blesku nalevo od ikony fotoaparátu. Chcete-li pořídit fotografii, klepněte na kruh ve spodní části obrazovky. Klepněte a podržte kruh a pořiďte video. Se Snapchatem se videa nahrávají v 10sekundových krocích, ale můžete zaznamenat více snímků (až šest), pokud podržíte tlačítko nahrávání. Pokud víte, že nahráváte delší video, můžete během nahrávání přejet prstem doleva na ikonu zámku, takže nyní nemusíte tlačítko držet. Náhled každého snímku se zobrazí v levém rohu obrazovky.
Okořenění vašich snímků

Jednou z největších věcí na Snapchatu je, že nabízí spoustu funkcí, díky kterým budou vaše snímky zajímavější. Můžete čmárat, přidávat různé odstíny, emotikony, nálepky, text a upravovat časový limit zpráv. Můžete dokonce duplikovat části pořízených fotografií a přeměnit je na nálepky.
Jak přidat text
Pokud chcete ke svým fotografiím přidat text, abyste jim dodali trochu více kontextu, stiskněte tlačítko T po pořízení snímku v pravém horním rohu obrazovky. Tím se zobrazí standardní metoda pro přidání textu do vašeho snímku. Dalším stisknutím ikony budete procházet několika dalšími možnostmi, včetně textu zarovnaného na střed a doleva. Můžete změnit barvu textu a pohybem kurzoru po posuvníku na pravé straně obrazovky. Volně plovoucí text lze také zvětšit nebo zmenšit sevřením prstů na obrazovce a posouváním jedním prstem. Snapchat vám také poskytuje různá písma, ze kterých si můžete vybrat, včetně Skript a Comic Sans.
Jak přidat čočky
Snapchat následoval sadu s Instagramem, což vám umožňuje přidat filtry na váš obličej, i když tomu říkají čočky. Než pořídíte snímek, klikněte na ikonu smajlíka vpravo od tlačítka obrázku. Pak si můžete vybrat z více než 20 různých filtrů, včetně proměny sebe v roztomilé štěňátko až po „vyhození“ duhy. Nyní, místo toho, abyste museli vyplazovat jazyk, abyste nahodili čočky, používá Snapchat rozpoznávání řeči oživit vaši tvář.
Jak přidat čmáranice
Chcete-li do snímku přidat sváteční logo, klepněte na nástroj tužka pod ikonou T ikonu, která se nachází v pravém horním rohu. Barvu můžete změnit nastavením posuvníku a jako u nového textu můžete velikost štětce zvětšit nebo zmenšit stažením prstů na obrazovce. Poté na fotografii kreslete prstem. Pokud uděláte chybu, nebojte se – chybu můžete snadno vrátit zpět klepnutím na šipku na levé straně tužky. Dalším klepnutím na tužku se vrátíte do původní nabídky.
Jak přidat cool filtr nebo efekt
Snažíte se svým snímkům přidat různé odstíny? Nejprve se ujistěte, že máte povolené filtry. Svou polohu musíte s aplikací sdílet, protože mnoho filtrů je založeno na poloze. Po aktivaci filtrů jednoduše přejeďte prstem po obrazovce doleva nebo doprava a budete moci zobrazit náhled každého dostupného filtru nebo snímku. Ke snímku můžete také přidat více než jeden filtr. Poté, co pořídíte snímek a přejeďte doprava, pod ikonou stopek se zobrazí ikona vrstvy. Jakmile najdete perfektní barevný filtr pro váš snímek, klikněte na ikonu a budete moci vybrat jiný filtr. Na každém snapu můžete mít až tři filtry.
Jak přidat GIF a nálepky
Vytvoření jedinečného snímku je snazší než kdy předtím, jednoduše klikněte na ikonu papíru pod nástrojem tužky a dostanete se do nabídky, kde můžete přidávat obrázky GIF, nálepky, Bitmoji a emotikony. Navíc, pokud již víte, jaký druh nálepky nebo GIF chcete, můžete pomocí vyhledávacího pole najít přesně to, co hledáte.
Jak upravit časový limit
Úpravou časového limitu si můžete vybrat, jak dlouho chcete, aby si příjemce mohl váš snímek prohlížet. Dobu můžete upravit od 1 do 10 sekund. Je tam také Bez omezení možnost, ale zpráva zmizí i po jejím zavření. Po pořízení snímku klepněte na ikonu stopek ve spodní části rozbalovací nabídky a upravte toto nastavení.
Jak uložit snímky
Pokud si chcete snímek uložit před odesláním nebo před tím, než jej zakryjete nálepkami nebo čmáranicemi, klepněte na šipku směřující dolů ve spodní části obrazovky a stáhněte si jej. Poté se můžete rozhodnout, zda si ji uložíte do svých vzpomínek – osobní sbírku snímků a příběhů v aplikaci – nebo do složky fotoaparátu v telefonu. Pokud si chcete uložit obrázek do telefonu, musí mít Snapchat přístup k vašemu fotoalbu. Pokud se vám nelíbí pořízený snímek a chcete začít úplně od začátku, kliknutím na malé šedé X v levém horním rohu aktuální snímek smažete a vrátíte se do fotoaparátu.
Odesílám svůj první snímek
Nyní, když jste si otevřeli účet a přidali několik přátel, jste připraveni odeslat svůj první snímek! Chcete-li odeslat snímek po pořízení, klepněte na modrou šipku v pravém dolním rohu. Zobrazí se váš seznam kontaktů a můžete si vybrat, komu jej chcete poslat. S Snapchatem není omezeno, kolika lidem můžete snímek poslat, takže se s ním bavte a pošlete svůj snímek tolika přátelům, kolik chcete (i když mějte na paměti, že pro každého dostanou upozornění jeden). Z této nabídky si také můžete vybrat, zda jej přidáte do svého příběhu (sbírka snímků, které zůstanou na vašem profilu 24 hodin), nebo jej přidat do veřejného příběhu. Až budete připraveni snímek odeslat, klepněte na bílou ikonu odeslání v pravém dolním rohu.
Pokud již máte v telefonu fotku, kterou chcete sdílet na Snapchatu, klikněte na malou ikonku pod větším kruhem, kterým fotíte z fotoaparátu (vypadá to, že se dvě fotky překrývají). Poté budete převedeni do Vzpomínky sekce Snapchat. Zde také najdete záložku Camera Roll, kterou lze použít k procházení fotografií uložených v telefonu. Jednoduše klepněte na jeden z obrázků, kliknutím na tři svislé tečky v pravém horním rohu jej upravte a až budete připraveni, stiskněte Odeslat.
Zobrazení přijatých snímků
Chcete-li zobrazit přijaté snímky, přejděte na obrazovku fotoaparátu a přejeďte prstem doprava Přátelé Jídelní lístek. Do této nabídky se dostanete také klepnutím na Přátelé ikonu v levém dolním rohu obrazovky fotoaparátu. Pokud máte nějaké nepřečtené zprávy, na této ikoně by se mělo objevit kruhové upozornění. Jakmile se dostanete do nabídky, pokud je vedle kteréhokoli jména vašeho přítele vyplněná ikona (modrá pro text, červená pro fotografii nebo fialová pro video), znamená to, že jste jeho snímek ještě neotevřeli. Pokud vidíte prázdnou nebo bílou ikonu (nebo vůbec nic), znamená to, že jste ji již viděli. Kliknutím na jméno konkrétní osoby a posunutím nahoru v protokolu chatu můžete také zjistit, zda vám neunikl nějaký snímek.
Chcete-li zjistit, zda vaši přátelé obdrželi vaše zprávy, podívejte se pod jméno osoby, kterou chcete zkontrolovat. Pod jejich jménem bude malá krabička nebo šipka (v jedné ze tří výše uvedených barev). Pokud je některá ikona bílá, znamená to, že ji otevřeli, a řekne vám, kdy ji otevřeli napravo od tohoto umístění. Pokud ne, sdělí vám, kdy byla zpráva doručena.
Vytváření a odesílání příběhů

V roce 2013 Snapchat představil Stories, funkci, která vám umožní přidat snímek do zdroje po dobu 24 hodin, než zmizí. Příběhy mohou vidět vaši přátelé – nebo kdokoli, pokud zveřejníte příspěvek do veřejného příběhu. Od poslední aktualizace je prohlížení příběhů vašich přátel trochu jiné. Nyní je ve stejné nabídce, ve které prohlížíte zprávy. Pokud je kolem jakékoli fotografie vašeho přítele v Přátelé to znamená, že nahráli do příběhu toho dne. Kliknutím na fotografii ji zobrazíte. Pokud chcete snímek přeskočit, klikněte na levou část obrazovky, na pravou se vraťte zpět, nebo zatáhněte dolů pro zavření. Příběhy svých přátel můžete zobrazit přejetím prstem doleva z obrazovky fotoaparátu a vaše příběhy budou nahoře.
Chcete-li vytvořit svůj vlastní příběh, pořiďte fotografii nebo video a klepněte na ikonu znaménka plus umístěnou ve spodní části obrazovky. Dále klepněte na Přidat. Ke svému příběhu můžete také přidat zprávu z horní části Poslat komu menu, kde posíláte zprávy svým přátelům.
Pokud chcete ze svého příběhu odstranit snímek, přejděte do svého profilu (který zobrazí náhled vašeho příběhu v levém horním rohu stránky fotoaparátu a klepněte na Můj příběh tlačítko ve středu obrazovky. Klepněte na fotku nebo video, které chcete smazat, a vyberte ikonu koše ve spodní části fotky. Můžete si také stáhnout celý svůj příběh do složky fotoaparátu kliknutím na šipku směřující dolů Můj příběh bar.
Objevování příběhů od redakčních týmů Snapchatu

Nyní je snazší objevovat příběhy z různých redakčních týmů Snapchatu než kdykoli předtím. V současné době je na výběr z více než 25 médií, včetně IGN, The New York Times, Complex, ESPN, CNN, People, Vice, Food Network a Mashable.
Chcete-li použít funkci Discover, můžete buď klepnout na ikonu Discover v pravém dolním rohu fotoaparátu, nebo přejet prstem doleva ze stejné obrazovky. Na kartě Objevit uvidíte miniatury různých příběhů, které můžete zobrazit, včetně příběhů ze Snapchatu. Každý příběh je rozdělen do krátkých videoklipů, které si můžete proklepnout jako normální video Snapchat. Některé vám také umožňují přejet prstem nahoru a přečíst si celý článek. Mějte na paměti, že každý kanál obsahuje reklamy, i když je můžete snadno přeskočit.
Chatování na Snapchatu

Snapchat vám neumožňuje pouze posílat snímky a příběhy, můžete také video a hlasový chat se svými přáteli. Chcete-li zahájit chat, přejděte na Přátelé a vyberte přítele, se kterým chcete chatovat. Můžete posílat obrázky do chatu, volat, používat fotoaparát, videochat a odesílat emotikony. Pokud máte nastavené Bitmoji, můžete k nim přistupovat z karty emoji v protokolech chatu.
Když opustíte obrazovku chatu, všechny vaše zprávy mezi vámi a vaším přítelem budou automaticky vymazány. Pokud chcete uložit zprávu, klepněte a podržte zprávu, kterou si chcete ponechat. Budete mít možnost zprávu zkopírovat nebo uložit do chatu. Pokud byla zpráva uložena do chatu, barva pozadí se změní na šedou. Chcete-li jeho uložení zrušit, klepněte na něj znovu a vyberte Zrušit uložení.
Pomocí Snapchat Spectacles
S představením Snapchat Spectacles se již nemusíte pozastavovat a vytahovat telefon, abyste mohli zachytit okamžik. Brýle 2 byl právě vydán 5. září a nyní jej lze zakoupit online přímo na webu Webové stránky brýlí za skvělých 150 až 200 dolarů. Pokud se vám pár dostane do rukou, nabízí jedinečný způsob, jak zaznamenávat snímky na cestách.
Než však začnete natáčet videa Snapchat pomocí brýlí s výstižným názvem, musíte brýle Spárovat se svým účtem. Chcete-li tak učinit, otevřete Snapchat a přistupte Nastavení. Odtud přejděte dolů, dokud neuvidíte Brýle. Klepněte na Brýle a tam najdete pokyny, jak je spárovat s vaším účtem. Najdete zde také odkaz na nákup brýlí.
Chcete-li nahrát video pomocí brýlí, jednoduše klepněte na tlačítko na levé straně brýlí. Brýle zaznamenají 10sekundové video a každým dalším klepnutím můžete k videu přidat 10 sekund. Kontrolky LED ve specifikacích se také rozsvítí, když brýle nahrávají. Určitě se podívejte na naše úplný průvodce pro používání brýlí, od toho, jak si je koupit, až po jejich používání.
Rozhraní Snapchat se od poslední aktualizace aplikace mohlo změnit, ale stále je dostatečně snadné, i když jen s trochou praxe. Příběhy jsou nyní integrovány do Přátelé obrazovka a celkové rozhraní se trochu změnilo, ale stále je to stejný Snapchat. S trochou vedení se brzy chytnete a budete sdílet všechny zvláštní okamžiky života se svými přáteli.
Doporučení redakce
- Generální ředitel společnosti TikTok se ve čtvrtek střetne s Kongresem. Zde je návod, jak sledovat
- Co znamená zámek na Snapchatu?
- TikTok spouští vyhrazený herní kanál
- Meta našla více než 400 mobilních aplikací „navržených ke krádeži“ přihlášení k Facebooku
- Kdy je nejlepší čas přidávat příspěvky na Instagram?