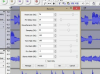Kredit obrázku: Sean Gallup/Getty Images Novinky/Getty Images
Parallels a Virtualbox jsou virtualizační řešení od společností Parallels Inc a Oracle, formálně Sun Microsystems. Zatímco většina virtualizačních systémů je založena na podobných principech, používají nekompatibilní formát souborů a nástroje. Virtualizační nástroje se používají k umožnění pokročilých funkcí, jako je kopírování a vkládání mezi hostitelem a virtuálním strojem. Nástroje také obsahují ovladače videa, takže virtuální počítač může používat 3D grafickou kartu hostitele. Je však možné přenést virtuální stroj z jednoho virtualizačního systému do druhého, i když proces není zefektivněn.
Krok 1
Před zahájením procesu převodu vytvořte zálohu svého virtuálního počítače. Spusťte svůj virtuální systém pomocí Parallels. Odinstalujte nástroje Parallels a v případě potřeby restartujte počítač.
Video dne
Krok 2
Z virtuálního počítače přejděte na http://www.vmware.com/download/eula/converter_starter.html a stáhněte si VMware converter. Nainstalujte převodník a spusťte jej. Klikněte na "Převést stroj" v levém horním rohu okna. Dvakrát klikněte na „Další“ a vyberte „Fyzický počítač“. Klikněte na „Další“ a vyberte „Tento místní počítač“. Klepněte na tlačítko Další a vyberte všechny jednotky vašeho systému. Ponechte zaškrtnuté políčko "Ignorovat soubor stránky a soubor hibernace".
Krok 3
Dvakrát klikněte na „Další“ a vyberte „Jiný virtuální počítač“. Klikněte na „Další“ a zadejte název nového virtuálního počítače. Vyberte "Workstation 6.x" v části "Typ virtuálního počítače k vytvoření." Vyberte vzdálené umístění, kam chcete virtuální počítač uložit. Nepoužívejte místní jednotku, kterou chcete převést. Klikněte na „Další“ a vyberte „Povolit rozbalení virtuálního disku“.
Krok 4
Klikněte na „Další“ a vyberte stejný druh konfigurace sítě, jaký jste vybrali v části Parallels. Klikněte na „Další“ a ponechte všechny možnosti nezaškrtnuté. Klikněte na „Další“ a před kliknutím na tlačítko „Dokončit“, které spustí proces převodu, zkontrolujte, zda jsou všechny informace správné.
Krok 5
Po dokončení převodu zavřete virtuální počítač a spusťte VirtualBox. Přejděte do nabídky "Soubor" a vyberte "správce virtuálních médií". Pomocí tlačítka "ADD" přidejte soubor, který jste právě vytvořili, do správce. Zavřete správce a klikněte na ikonu „Nový“. Klikněte na „Další“ a zadejte název svého virtuálního počítače, poté na něm vyberte operační systém a poté klikněte na „Další“. Vyberte stejné množství paměti, jaké jste měli na Parallels pro tento virtuální stroj.
Krok 6
Klikněte na „Další“, klikněte na „Použít stávající pevný disk“ a vyberte soubor, který jste právě importovali do Správce médií. Klikněte na „Další“, zkontrolujte informace a klikněte na „Dokončit“. Spusťte virtuální počítač a přejděte do nabídky „Zařízení“ a vyberte „Instalovat doplňky pro hosty“.
Spropitné
Pokud se vám po převodu počítače se systémem Windows zobrazují chybové zprávy při převodu ACPI, použijte disk CD se systémem Windows k opravě operačního systému ve virtuálním počítači.