Elektronické podepsání dokumentu není tak obtížné, jak to zní – a v dnešní době je to rozhodně jednodušší než alternativa, která je obvykle nějaká kombinace vytištění dokumentu, jeho podepsání a následného faxování nebo skenování a odesílání e-mailem na zamýšlenou adresu příjemce. Možnost elektronického podpisu dokumentu vám může ušetřit čas a papír. V této příručce vám ukážeme několik způsobů, jak rychle elektronicky podepsat dokumenty pomocí tří bezplatných možností elektronického podpisu. Projdeme si také několik prémiových služeb elektronického podpisu, pokud potřebujete více funkcí nebo jen možnost posílat žádosti o podpis jiným lidem.
Obsah
- Bezplatné možnosti elektronického podpisu
- Prémiové/alternativní možnosti
A pokud potřebujete elektronické podepisování dokumentů na cestách, nezapomeňte se podívat na našeho průvodce nejlepší aplikace pro digitální podepisování.
Doporučená videa
Zde je vše, co potřebujete vědět o elektronickém podpisu dokumentu.
Bezplatné možnosti elektronického podpisu
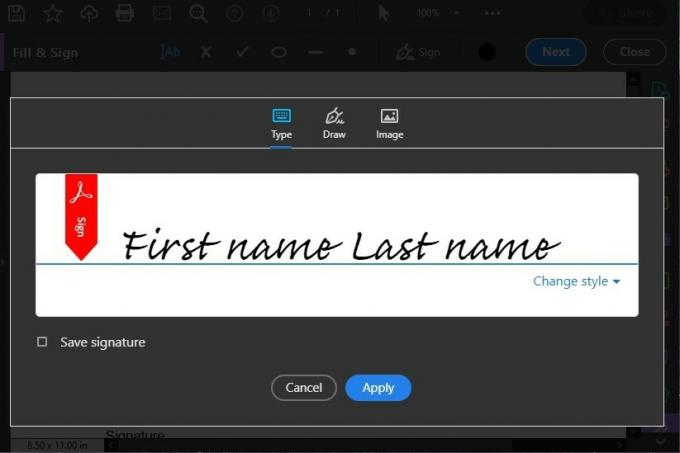
Jako svobodný software, Adobe Acrobat Reader DC je jistě omezený v tom, co může udělat pro vaše PDF. Stále si však zachovává možnost podepisovat dokumenty. Zde je návod, jak podepsat dokument v aplikaci Adobe Acrobat Reader DC:
Otevřete požadovaný PDF v Acrobat Reader DC. Existuje několik způsobů, jak zahájit proces podpisu v Acrobat Reader DC, ale nejrychlejší způsob je klikněte na ikonu, která vypadá jako špička plnicího pera, která se nachází v pravé horní části obrazovka. Poté vyberte Přidat podpis. Poté budete přesměrováni na obrazovku podpisu a budete mít tři možnosti podpisového stylu:
- Typ umožňuje jednoduše zadat svůj podpis pomocí jednoho z přednastavených písem Adobe.
- Kreslit umožňuje podepsat dokument vlastním rukopisem pomocí myši.
- obraz umožňuje nahrát obrázek z vašeho počítače, který bude použit jako váš podpis.
Jakmile vyberete možnost stylu a dokončíte svůj podpis, vyberte modrou Aplikovat knoflík. Váš podpis se objeví na vašem PDF jako pohyblivý obrázek. Jakmile si vyberete, kam chcete na stránce umístit svůj podpis, jednoduše klikněte na toto místo v PDF a váš podpis se připojí k vašemu dokumentu.
Náhled (MacOS)
Pokud máte Mac, pak už víte o Preview, což je vestavěná aplikace PDF a prohlížeč obrázků pro MacOS. Možná však nevíte, že tato jednoduchá aplikace vám také umožňuje přidat vlastní podpis do souborů PDF, které vám zobrazí. Zde je návod, jak použít náhled k elektronickému podepsání PDF:
Poznámka: Následující pokyny platí pro počítače Mac se systémem MacOS Big Sur.
Otevřete PDF v aplikaci Náhled. V rámci Lišta nástrojů pro značkování, klikněte na Podepsat knoflík. V tomto okamžiku budete postupovat podle pokynů na obrazovce a vytvořit svůj podpis. Odtud, existují tři způsoby, jak vytvořit podpis: Prostřednictvím trackpadu, pomocí fotoaparátu Macu nebo pomocí iPhonu či iPadu.
Chcete-li se přihlásit pomocí trackpadu: Vybrat trackpad, klikněte na text a poté pomocí trackpadu podepište své jméno prstem. Po dokončení podepisování stiskněte libovolnou klávesu na klávesnici a poté vyberte Hotovo.
Chcete-li se podepsat pomocí fotoaparátu vašeho Macu: Vyberte Fotoaparát. Nakreslete svůj podpis na bílý papír a poté zvedněte podepsaný papír tak, aby směřoval ke kameře a aby váš podpis odpovídal modré čáře na obrazovce. Když se váš podpis objeví na obrazovce a vypadá správně, vyberte Hotovo.
A konečně k podepsání dokumentu přes váš iPhone nebo iPad: Zvolte Vybrat zařízení a vyberte zařízení, které chcete použít k zachycení podpisu. Podepište se na svém iPhonu nebo iPadu. Klikněte Hotovo.
Jakmile vytvoříte svůj podpis pomocí jedné z výše uvedených metod, klikněte na Podepsat a poté vyberte svůj podpis. Odtud můžete změnit velikost podpisu a umístit jej kamkoli na stránce chcete.
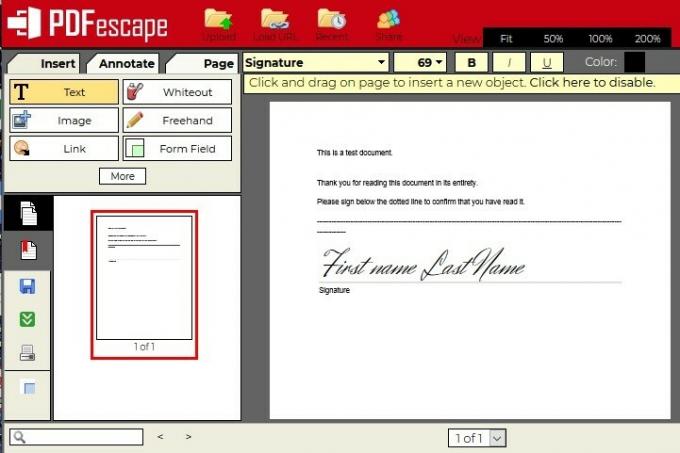
PDFescape je zdarma online editor PDF. A mezi jeho seznam funkcí zdarma k použití je schopnost podepisovat PDF. Stejně jako Adobe Acrobat Reader DC vám PDFescape také umožňuje podepisovat vaše PDF tři možnosti: Text s vaším výběrem písma, kreslení pomocí myši nebo nahrání vlastního obrázku podpis. Chcete-li podepsat PDF pomocí PDFescape, jednoduše přejděte na webový editor PDFescape a poté nahrajte soubor PDF výběrem Nahrajte PDF do PDFescape. (Vaše soubory musí být menší než 10 MB a ne více než 100 stránek.)
Poté vyberte Vložit na levé straně obrazovky. The Vložit karta obsahuje tři možnosti podepisování: Text, obraz, a Volná ruka.
- Pro Text, kliknutím a tažením nakreslete rámeček do souboru PDF. V tomto poli můžete zadat svůj podpis a poté upravit písmo a další aspekty formátování pomocí Panel nástrojů písma který se zobrazí v horní části dokumentu. Až budete spokojeni, klikněte mimo rámeček a nastavte svůj podpis.
- Pro Obraz: Klikněte na obraz tlačítko v Vložit a poté podle pokynů na obrazovce nahrajte obrázek svého podpisu.
- Pro Volná ruka: Jednoduše klikněte na Volná ruka tlačítko v Vložit a začněte kreslit svůj podpis přímo do PDF pomocí myši nebo prstů.
Až budete spokojeni s tím, jak váš podpis vypadá, klikněte na zelenobílou ikonu dvojité šipky dolů na levé straně obrazovky a uložte a stáhněte si podepsaný PDF.
Prémiové/alternativní možnosti
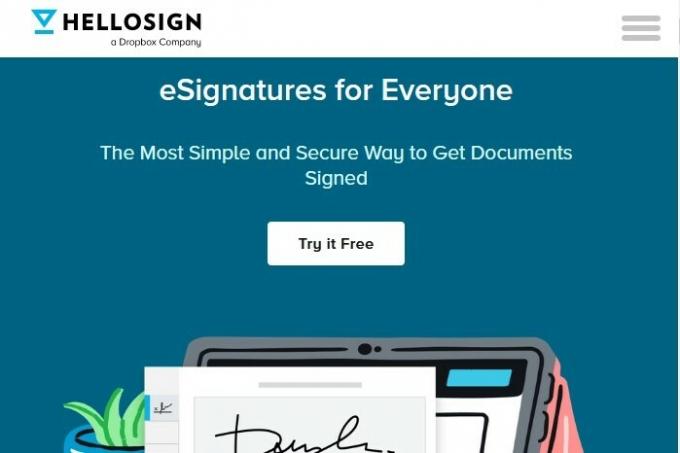
Někomu stačí sem tam poslat jednorázové PDF k podpisu. Pokud si myslíte, že budete elektronicky podepisovat a odesílat dokumenty k elektronickému podepisování častěji, možná by stálo za to zaregistrovat se do HelloSign. Tato online služba elektronického podpisu je především prémiovou službou. Pořád tam je méně známá bezplatná verze z toho, že vám umožňuje několik omezených funkcí. Můžete například odeslat až tři žádosti o podpis měsíčně, integrovat s nimi služby elektronického podpisu Disk Googlea uchovávat auditní záznamy všech vašich podepsaných dokumentů. Pokud však potřebujete více, než nabízí bezplatná verze, můžete se rozhodnout pro další nejvyšší plán. Plán Essentials je 15 $ měsíčně (při ročním vyúčtování) a získáte neomezený počet žádostí o podpis měsíčně – užitečný nástroj pro profesionály, kteří podepisují spoustu smluv.

Mnoho podniků považuje DocuSign za prvotřídní službu elektronického podpisu pro obchodní použití. Systém DocuSign je široce přijímán jako platný jako inkoustový podpis. Tato služba je nejlepší volbou, pokud zpracováváte více elektronických podpisů za měsíc.
Pokud potřebujete pouze podepsat dokumenty, DocuSign nabízí bezplatnou verzi svých služeb známých jako Bezplatná edice DocuSign. Tento plán vám umožňuje podepisovat neomezený počet záznamů (ale nemůžete posílat dokumenty s požadavky na podpis).
Osobní plán DocuSign přichází s mnoha skvělými výhodami. Musíte platit roční vyúčtování, které se bude zvyšovat o 10 USD měsíčně. Mezi výhody patří možnost odeslat pět dokumentů pro elektronický podpis za měsíc, podpora více jazyků (44 jazyků pro podepisování a 14 jazyků pro dokumenty), použití DocuSign chytrý telefon aplikace, opakovaně použitelné šablony a auditní záznamy v reálném čase.
Dny objemných faxů, vadných inkoustových kazet a plýtvání papírem jsou sečteny, protože elektronický podpis se stává nejúčinnější a cenově nejvýhodnější metodou. Nyní můžete podepsat všechny důležité dokumenty kliknutím myši, stylusu nebo dokonce prstu.
S rostoucí poptávkou po těchto podpisech přichází pokles ceny a zvýšení dostupnosti. Mnoho společností zabývajících se softwarem pro elektronický podpis nabízí služby zdarma. Vše, co potřebujete, je připojení k internetu a přístup k nástrojům na našem seznamu k podepisování oficiálních dokumentů na dálku.
Doporučení redakce
- Papírový notebook může být zařízení s elektronickým papírem, o kterém jste nevěděli, že jej potřebujete
Upgradujte svůj životní stylDigitální trendy pomáhají čtenářům mít přehled o rychle se měnícím světě technologií se všemi nejnovějšími zprávami, zábavnými recenzemi produktů, zasvěcenými úvodníky a jedinečnými náhledy.



