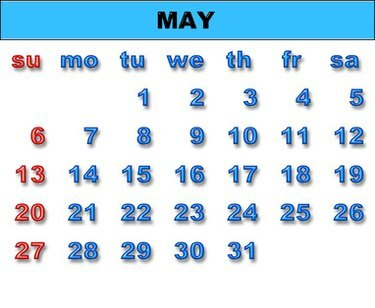
Kalendář
VB (Visual Basic) obsahuje užitečný ovládací prvek, který vytvoří kalendář v několika krocích. Můžete to použít pro zobrazení, aniž byste museli psát jakýkoli kód. S nějakým dodatečným kódem lze s kalendářem manipulovat tak, aby dělal mnohem více věcí, jako je zobrazení několika měsíců najednou, umožňující uživateli vybrat konkrétní data nebo rozsah dat pro některé další akce, zvýrazněte určitá data, jako jsou svátky tučně, nebo data přetáhněte na jiné projekty.
Krok 1
Otevřete Visual Basic a vytvořte nový projekt Standard Exe výběrem z nabídky "Soubor", "Nový projekt". Poté, co se na obrazovce zobrazí okno zobrazující „Project1 – Form1(Form)“ s menším „Form1“, uložte projekt pod zapamatovatelným názvem, například „MyCalendar“.
Video dne
Krok 2
Přidejte ovládací prvek MonthView do seznamu obecných ovládacích prvků na panelu ToolBox vlevo kliknutím na "Projekt" v nabídce nejvyšší úrovně. Klikněte na "Komponenty" v rozevíracím seznamu. Procházejte seznam pod záložkou "Ovládání", dokud nenajdete sekci Microsoft. Kliknutím na políčko zaškrtněte políčko vedle položky „Společné ovládací prvky systému Microsoft Windows 2-6-0“. Klikněte na „Použít“ a poté na „OK“.
Krok 3
Dvakrát klikněte na ovládací prvek "MonthView", který se nyní zobrazuje v ToolBoxu, pravděpodobně jako jedna z posledních položek. Tím se na Formulář1 umístí kalendář zobrazující aktuální měsíc.
Krok 4
Zkontrolujte možnosti vlastností kalendáře, které jsou uvedeny v pravém panelu. Zde můžete ovládat mnoho atributů kalendáře, včetně barvy kalendáře, písma a barev písma názvu, dnů a dat, barev mřížek, kterým dnem v týdnu má kalendář začínat a ostatní. Kliknutím pravým tlačítkem na samotný kalendář zobrazíte další uživatelské vlastnosti. Práce v uživatelské oblasti umožňuje větší kontrolu, ale hlavní okno Vlastnosti vám umožňuje vidět změny okamžitě, aniž byste museli přecházet z jednoho pohledu do druhého.
Až budete se vzhledem spokojeni, projekt znovu uložte. Stiskněte "F5" pro spuštění projektu. Zobrazí se kalendář a můžete použít typické volby kalendáře v počítači k posunu nebo návratu o měsíce a roky zpět.
Spropitné
Pokud chcete zobrazit pouze základní kalendář se spoustou úprav nebo programovacího kódu, použijte jiný ovládací prvek v seznamu Komponenty popsaném v kroku 2, „Ovládání kalendáře Microsoftu“.
Varování
Pokud používáte nastavení uživatelských vlastností k ovládání toho, kolik měsíců se zobrazí najednou, uvědomte si, že nebudete mít příliš velkou kontrolu nad zda se displej vejde na obrazovku uživatele kvůli fontu a dalším nastavením displeje, pokud nenapíšete specifický kód pro testování displeje před ním formuláře.



