Kromě pouštění lidí streamovat herní relace se svou komunitou nabízí Discord také možnost streamovat Netflix na platformě. To znamená, že můžete pořádat večírky nebo jen sledovat obsah s přáteli online, aniž byste museli sdílejte své heslo Netflix. Podívejte se na našeho podrobného průvodce, který vám pomůže snadno používat Discord ke streamování Netflixu s vašimi přáteli.
Obsah
- Jak streamovat Netflix na Discord na PC nebo Mac
- Jak opravit problémy s černou obrazovkou a zvukem při streamování Netflixu na Discordu
- Jak streamovat Netflix na Discord na mobilu
Doporučená videa
Snadný
5 minut
PC s připojením k internetu popř chytrý telefon
Svár
Jak streamovat Netflix na Discord na PC nebo Mac
Netflix můžete streamovat na Discordu, ale musíte mít na svém PC nebo Macu aplikaci Discord. Můžete si jej stáhnout tady.
Krok 1: Jakmile si stáhnete a nainstalujete aplikaci Discord, otevřete ji a přihlaste se ke svému účtu.
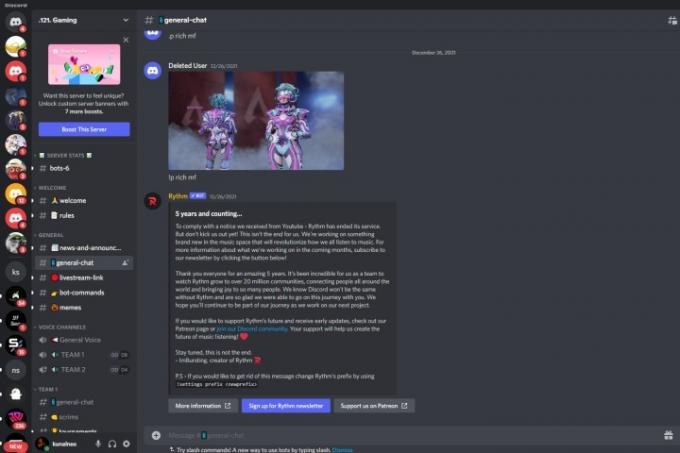
Krok 2: Dále otevřete libovolný webový prohlížeč a načtěte soubor Web Netflixa přihlaste se ke svému účtu.
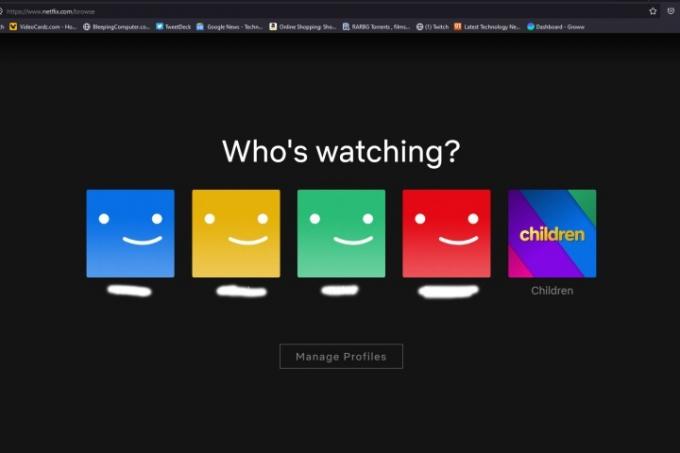
Příbuzný
- Jak deaktivovat svůj Instagramový účet (nebo jej smazat)
- Jak převést vaše kazety VHS na DVD, Blu-ray nebo digitální
- Jak sdílet tiskárnu v systému Windows
Krok 3: Vraťte se na Discord a připojte se k serveru, kde chcete streamovat Netflix. Můžete také vytvořit nový server a přidejte přátele, se kterými chcete streamovat Netflix.
Krok 4: Nyní musíte přidat Netflix jako zdroj na Discord. V levé dolní části aplikace Discord vyberte Uživatelské nastavení a navigovat do Stav aktivity ze seznamu menu vlevo.
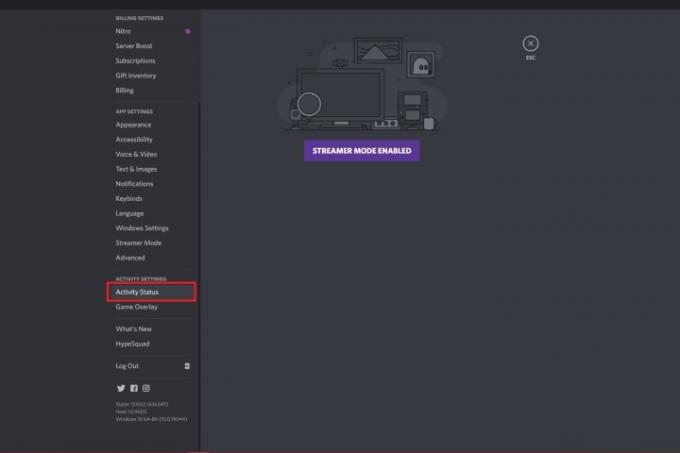
Krok 5: Jakmile otevřete Stav aktivity, měli byste vidět zprávu, která říká Nebyla zjištěna žádná hra. Klikněte na níže uvedený odkaz, který říká Přidejte to!.
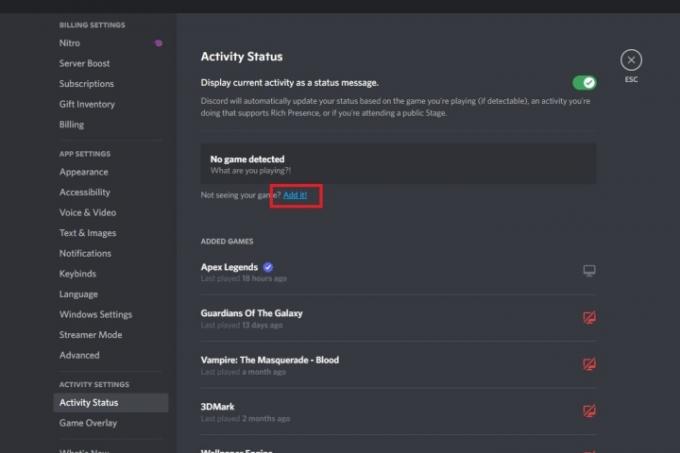
Krok 6: Měla by se objevit nová rozevírací nabídka, kde musíte vybrat prohlížeč, ve kterém běží Netflix. Po výběru klikněte na Přidat hru.

Krok 7: Nyní byste měli vidět Netflix zvýrazněný zeleně. Opusťte Nastavení výběrem Esc napravo.

Krok 8: Nyní jste připraveni sdílet svou obrazovku. Chcete-li tak učinit, vyberte Proud tlačítko vlevo dole s malou ikonou monitoru.

Krok 9: Mělo by se objevit nové menu, kde musíte vybrat prohlížeč, ve kterém běží Netflix, kanál, kde chcete streamovat, rozlišení a snímkovou frekvenci. Jakmile vše nakonfigurujete, vyberte Běž žít.
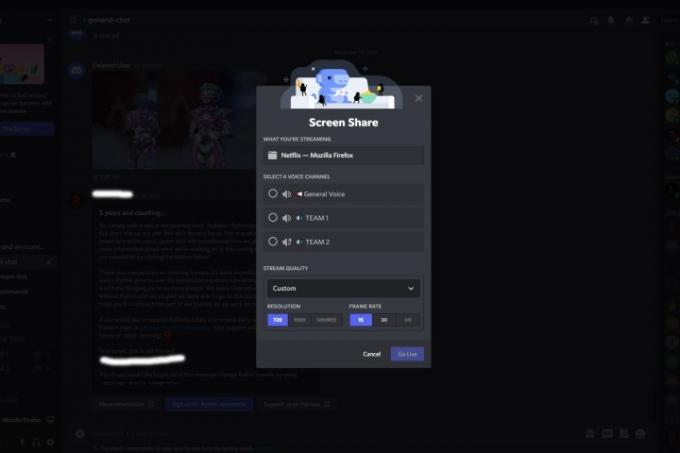
Krok 10: Měla by se objevit obrazovka náhledu s vaší sdílenou obrazovkou Netflix.
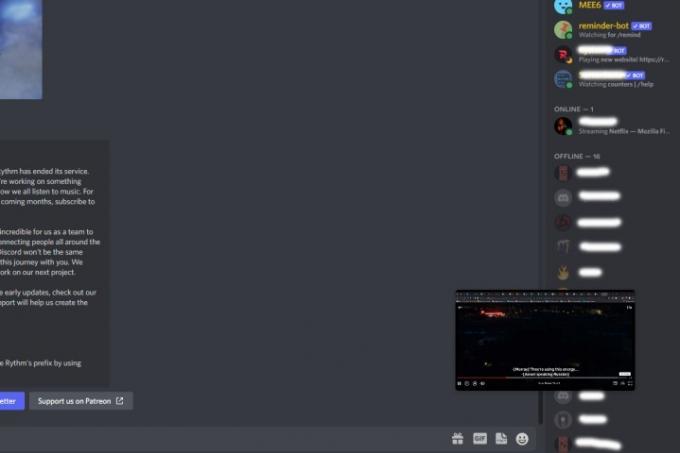
Krok 11: Každý, kdo má přístup k vašemu kanálu, bude nyní moci sledovat stream Netflix, který jste vytvořili.
Jak opravit problémy s černou obrazovkou a zvukem při streamování Netflixu na Discordu
Streamování Netflixu na Discordu není vždy bezchybný zážitek. Jedním z nejčastějších problémů je problém s černou obrazovkou, kdy nevidíte proud videa. Můžete také čelit problémům se zvukem, kde můžete streamovat obsah z Netflixu, ale neslyšíte žádný zvuk. Zde jsou některé běžné opravy, které se můžete pokusit vyřešit tyto problémy při streamování Netflix na Discord.
Krok 1: Problémy s černou obrazovkou a bez zvuku lze vyřešit spuštěním aplikace Discord na ploše s právy správce. Chcete-li tak učinit, otevřete Windows Start menu, typ Svára vyberte možnost, která říká Spustit jako administrátor.

Krok 2: Běžnou opravou problému s černou obrazovkou je zakázání hardwarové akcelerace. Otevřete aplikaci Discord a vyberte Nastavení (ikona ozubeného kola) zdola. Zamiřte k Pokročilý a vypněte Hardwarová akcelerace přepínač. Měla by se objevit výzva potvrzující vaši akci a informující vás, že se Discord restartuje. Vybrat dobře.
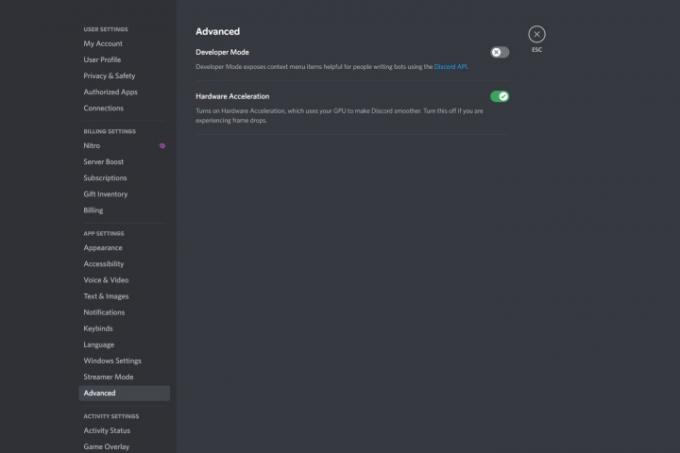
Krok 3: Můžete také zakázat hardwarovou akceleraci v prohlížeči. Pokud používáte Chrome, otevřete prohlížeč a klikněte na třítečkové menu a vyberte Nastavení. Dále přejděte do nabídky vlevo a vyberte Pokročilé>Systém a přepněte přepínač hardwarové akcelerace.
Podobně ve Firefoxu klikněte na hamburgerové menu vpravo nahoře a vyberte Nastavení. Pod Všeobecné přejděte dolů a zrušte zaškrtnutí obou možností pod Výkon sekce.

Jak streamovat Netflix na Discord na mobilu
Je možné streamovat Netflix na Discord pomocí smartphonu. Ujistěte se, že máte na svém zařízení nainstalované aplikace Netflix a Discord.
Krok 1: Otevřete aplikace Discord a Nextflix a přihlaste se k nim.
Krok 2: Na Discordu vyberte server a hlasový kanál, kde chcete streamovat Netflix.
Krok 3: Vyberte zelené tlačítko ve spodní části, které říká Připojte se k Voice.

Krok 4: Přejetím prstem zespodu nahoru zobrazíte Sdílení obrazovky a klepnutím na ni zahájíte vysílání celé obrazovky.
Krok 5: Nyní se vraťte do aplikace Netflix a začněte přehrávat film nebo televizní pořad, který chcete streamovat se svými přáteli. Každý, kdo má přístup k vašemu kanálu, by jej měl mít možnost zobrazit.
Pokud na konci streamu zjistíte, že už nechcete tento server znovu navštěvovat, vždy můžete opustit Discord server. Zde je návod.
Doporučení redakce
- Jak tisknout z Chromebooku – snadný způsob
- Jak přidat externí hry do knihovny Steam
- Tento robot Discord využívající GPT vás může naučit nový jazyk – zde je návod, jak jej používat
- Jak odstranit své účty ChatGPT
- Jak zrušit předplatné ChatGPT Plus
Upgradujte svůj životní stylDigitální trendy pomáhají čtenářům mít přehled o rychle se měnícím světě technologií se všemi nejnovějšími zprávami, zábavnými recenzemi produktů, zasvěcenými úvodníky a jedinečnými náhledy.




