Apple spustil iOS 15, jeho nejnovější operační systém, koncem září 2021 se širokou škálou užitečných nových funkcí pro majitele iPhonů. Mezi titulky patří režim zaostření pro blokování nechtěných rušivých prvků a funkce SharePlay, která vám umožní přinést média do vašich hovorů FaceTime a inteligentnější souhrn upozornění, který seřadí zprávy podle vašeho preference.
Obsah
- Použití Face ID s maskou (iOS 15.4)
- Sledujte své soukromí pomocí App Privacy Report (iOS 15.2)
- Legacy Contacts zajišťuje, že blízcí mají přístup k vašim datům (iOS 15.2)
- Sledujte a poslouchejte s přáteli přes SharePlay (iOS 15.1)
- Přidejte si očkovací průkaz proti COVID-19 do Apple Wallet (iOS 15.1)
- Získejte více informací o svých fotografiích
- Přidejte popisky a upravte datum, čas a umístění fotografií
- Přetažením e-mailů a poznámek vytvořte propojená připomenutí
- Uložte více fotografií přetažením
- Oblečte své Memoji do nového oblečení a barev
- Unikněte rušivým vlivům s iOS 15 Focus
- Pozvěte své přátele Android ke skupinovým hovorům FaceTime
- Pomocí Sdíleno s vámi můžete sledovat vše ze Zpráv
- Zvýrazněte a použijte slova v obrázcích prostřednictvím živého textu
- Vytvořte skupiny karet v Safari
- Získejte svůj denní přehled prostřednictvím souhrnů oznámení
Není to tak, že by se Apple jen posadil a oddechl. Ihned po vydání se společnost rozloučila s dalšími aktualizacemi iOS 15 a přidala nové funkce a opravy, aby byla svěží, dynamická, bez chyb a zabezpečená. Nejnovější verze je iOS 15.4. Sestavili jsme řadu tipů a triků pro iOS 15, které vám pomohou dosáhnout plného potenciálu vašeho iPhone.
Doporučená videa
Použití Face ID s maskou (iOS 15.4)
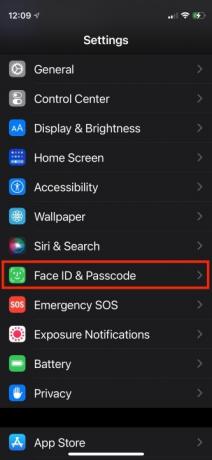
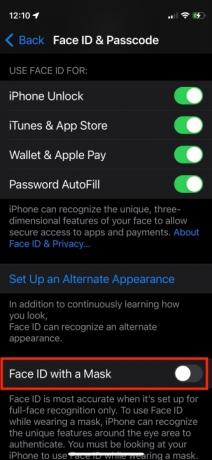
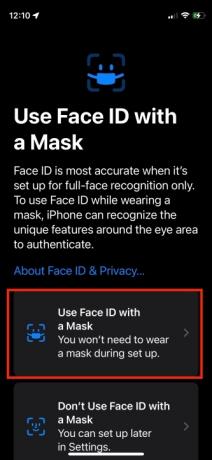
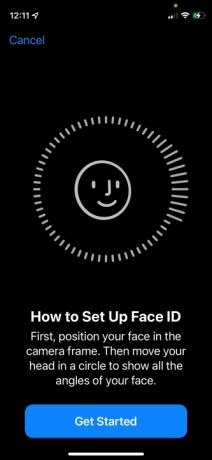
V iOS 15.4 vám Apple konečně umožňuje odemykat iPhone pomocí Face ID a ověřovat platby Apple Pay, když máte masku. I když jste v minulosti mohli ověřit svou identitu, potřebovali jste pomoc od Apple Watch, pokud jste nosili obličejovou masku. Už ne. Dnes váš iPhone rozpozná funkce vašeho očního okolí, i když Apple říká, že je to méně bezpečné než úplné rozpoznání obličeje. Ale určitě je to pohodlnější, když máte na obličeji masku, zvláště když používáte Apple Pay. Zde je návod, jak jej nastavit. Tato funkce je dostupná pouze pro modely iPhone 12 a 13.
Příbuzný
- Jak se zbavit Apple ID někoho jiného na vašem iPhone
- Tento telefon s Androidem za 600 dolarů má oproti iPhonu jednu velkou výhodu
- iPhone 15: předpovědi data vydání a cen, úniky informací, fámy a další
Krok 1: Spusťte aplikaci Nastavení.
Krok 2: Klepněte Face ID a heslo.
Krok 3: Zadejte svůj přístupový kód.
Krok 4: Zapněte Používejte Face ID s maskou přepněte a postupujte podle pokynů.
Sledujte své soukromí pomocí App Privacy Report (iOS 15.2)
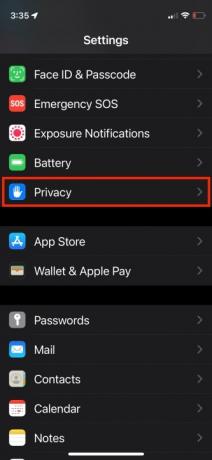
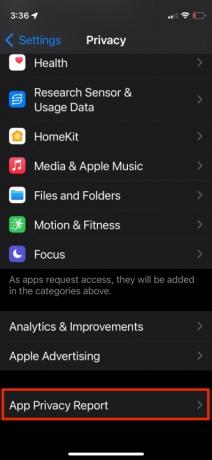
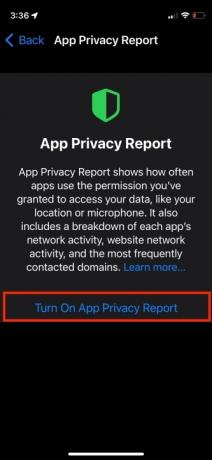
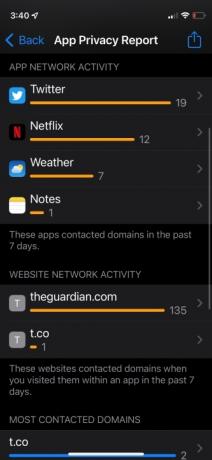
Zpráva o ochraně osobních údajů aplikace vám umožňuje zjistit, jak často vaše aplikace za posledních sedm dní přistupovaly k údajům závislým na oprávnění, jako jsou poloha, fotografie, fotoaparát, mikrofon a kontakty.
Můžete vidět, které aplikace kontaktovaly jiné domény, a když tak učinily, můžete sledovat aktivitu aplikací na pozadí. Můžete vidět všechny sledovače, které web používá, takže víte, kam vaše data putují. Zpráva o ochraně osobních údajů aplikace je dostupná prostřednictvím aplikace Nastavení výběrem části Ochrana osobních údajů a výběrem možnosti Zpráva o ochraně osobních údajů aplikace. Odtud jej můžete zapnout. Až budete aplikace nějakou dobu používat, začnou se zobrazovat data. Zde je návod, jak začít.
Krok 1: Spusťte Nastavení aplikace.
Krok 2: Klepněte Soukromí.
Krok 3: Přejděte dolů a klepněte Zpráva o ochraně osobních údajů aplikace.
Krok 4: Klepněte ZapnoutZpráva o ochraně osobních údajů aplikace.
Kdybys měl Záznam aktivity aplikace povoleno v předchozích verzích, App Privacy Report je automaticky zapnutý a je již naplněn daty. Pokud jste to neudělali, začněte na pár minut používat některé aplikace a webové stránky a data vám okamžitě přitečou.
Legacy Contacts zajišťuje, že blízcí mají přístup k vašim datům (iOS 15.2)
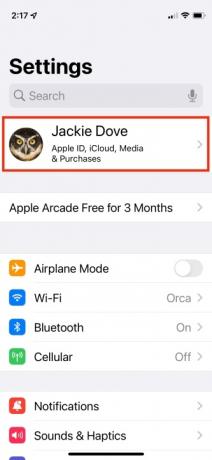
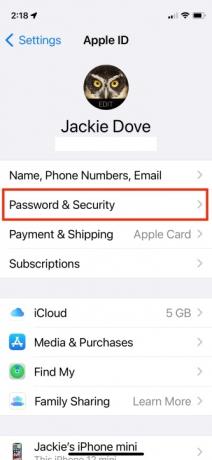
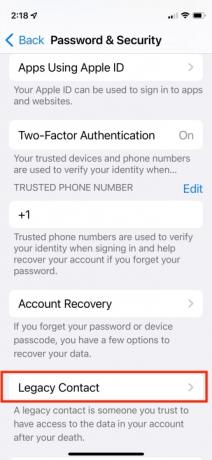
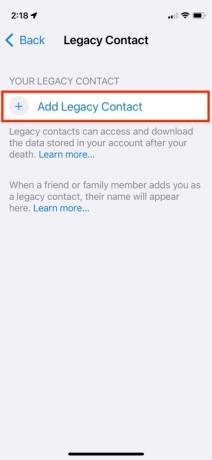

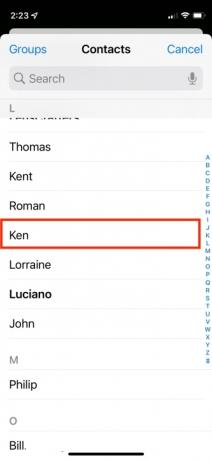

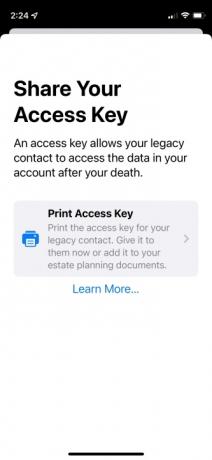
Pokud máte rodinu nebo blízké přátele, nastavení Legacy Contact zajistí, že vaše Apple ID a data (Digital Legacy) bude možné obnovit v případě, že se vám stane něco katastrofického. Umožňuje vám určit důvěryhodnou osobu, která bude mít přístup k vašemu Apple ID a vašim datům, když zemřete. Tato osoba má přístup k vašim fotkám, zprávám, poznámkám, souborům, kontaktům, událostem kalendáře, aplikacím a zálohám zařízení. Tato osoba může z vašich zařízení odstranit zámek aktivace. Toto nastavení nezahrnuje hesla Keychain iCloud ani licencovaná média.
Můžete si vybrat uživatele iPhonu nebo Androidu nebo kohokoli staršího 13 let a sdílet svůj speciální přístupový klíč prostřednictvím Zpráv nebo jeho vytištěním. Můžete mít více než jeden starší kontakt, takže opakujte kroky níže pro tolik, kolik si přejete. Zde je návod, jak začít.
Krok 1: Spusťte aplikaci Nastavení.
Krok 2: Klepnutím na svůj profilový obrázek se dostanete do nastavení Apple ID.
Krok 3: Klepněte Heslo a zabezpečení.
Krok 4: Klepněte Starší kontakt.
Krok 5: Klepněte Přidat starší kontakt.
Krok 6: Na vyskakovací obrazovce, která popisuje funkci, klepněte na Přidat starší kontakt.
Krok 7: Ověření pomocí Face ID, Touch ID nebo hesla.
Krok 8: Apple doporučuje členy rodiny, pokud máte povoleno Rodinné sdílení. Pokud nemáte Rodinné sdílení, přejde přímo do vašeho seznamu kontaktů.
Krok 9: Jakmile někoho vyberete, klepněte na další.
Krok 10: Na obrazovce popisující funkci klepněte na Pokračovat.
Krok 11: Zvolte, jak sdílet přístupový klíč: Můžete odeslat zprávu iMessage nebo si můžete vytisknout její kopii.
Krok 12: Jakmile odešlete zprávu nebo vytisknete své starší kontaktní údaje, bude daná osoba oficiálně uznána jako váš starší kontakt.
Sledujte a poslouchejte s přáteli přes SharePlay (iOS 15.1)
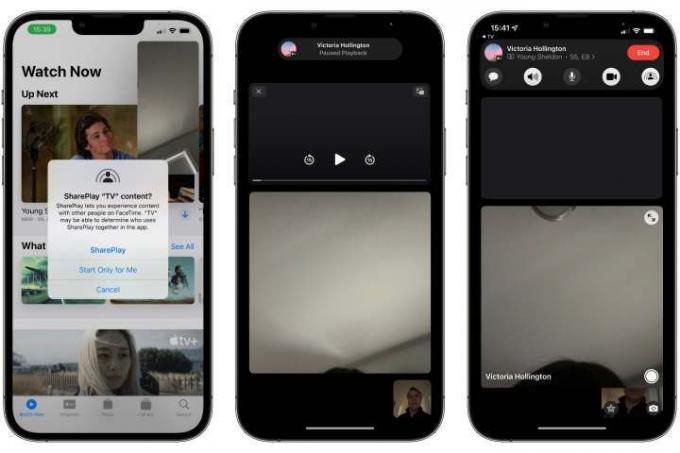
S iOS 15.1 nebo novějším můžete ze skupinových FaceTime hovorů udělat sdílené zážitky ze sledování a poslechu s přáteli díky nové funkci SharePlay společnosti Apple. To zahrnuje společné sledování pořadů na Apple TV+, poslech playlistů na Apple Music a další. Zde je návod, jak začít:
Krok 1: Ujistěte se, že každý, kdo se chce zúčastnit, používá iOS 15.1 nebo novější.
Krok 2: Zahajte FaceTime hovor — buď osobní hovor, nebo skupinový FaceTime hovor.
Krok 3: Jakmile budou všichni pozvaní na FaceTime hovoru, přejeďte zpět na domovskou obrazovku.
Krok 4: Otevřete podporovanou aplikaci, jako je Apple Music nebo Apple TV.
Krok 5: Vyberte skladbu, film nebo televizní pořad, který chcete společně poslouchat nebo sledovat.
Krok 6: Po zobrazení výzvy klepněte na SharePlay potvrďte, že chcete obsah sdílet.
Všichni účastníci vašeho FaceTime hovoru obdrží výzvu, aby se připojili ke SharePlay. Jakmile se všichni připojí, obsah se synchronizuje, aby se všichni dívali nebo poslouchali společně. Sdílené jsou také ovládací prvky přehrávání, takže obsah může přehrát nebo pozastavit kdokoli, ačkoli funkce jako hlasitost a skryté titulky se ovládají individuálně pro každého uživatele. Při sdílení skladeb na Apple Music získáte také sdílenou frontu přehrávání. Účastníci mohou změnit to, co se hraje, nebo přidat své vlastní skladby, a získat tak opravdový zážitek z večírku.
Pamatujte, že každý účastník hovoru musí mít přístup ke sdílenému obsahu. U streamovacích služeb jako Apple Music a Disney+ musí mít každý své vlastní předplatné. Chcete-li sdílet film nebo televizní pořad zakoupený v iTunes, musí si jej zakoupit také všichni účastníci. Dobrou zprávou je, že toto by již mělo být pokryto pro předplatné Apple a obsah zakoupený v iTunes při používání SharePlay s vaším Rodinné sdílení skupina.
SharePlay funguje pouze s aplikacemi, které ji konkrétně podporují, ale to je docela rozsáhlý seznam. Populární aplikace pro streamování videa jako Disney+, ESPN+, HBO Max, Hulu, NBA, Paramount+ a SHOWTIME jsou všechny zapnuté deska a dokonce zahrnuje další aplikace a služby – od TikTok a Twitch po Apollo pro Reddit a Night Nebe.
Přidejte si očkovací průkaz proti COVID-19 do Apple Wallet (iOS 15.1)
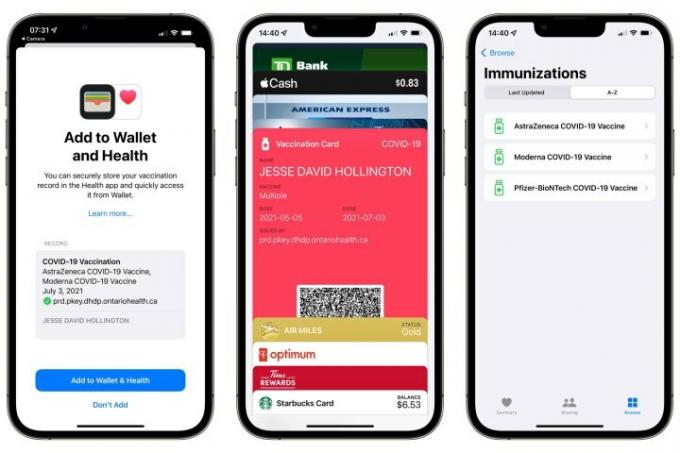
Pokud váš státní zdravotní úřad vydává doklad o očkovacích průkazech pomocí SMART Health Card standardní a používáte iOS 15.1 nebo novější, můžete přidat digitální očkovací průkaz přímo do Apple Peněženka. Zde je postup:
Krok 1: Vytiskněte si očkovací QR kód nebo jej zobrazte na jiné obrazovce.
Krok 2: Otevřete na svém iPhonu aplikaci Fotoaparát.
Krok 3: Namiřte fotoaparát iPhone na QR kód.
Krok 4: Klepněte na Zdraví odkaz, který se objeví.
Krok 5: Postupujte podle pokynů na obrazovce a přidejte svůj záznam o očkování do aplikací Peněženka a Zdraví.
Pokud stále používáte iOS 15.0, můžete pomocí výše uvedených kroků uložit svůj očkovací záznam do aplikace Zdraví, ale budete muset upgradujte na iOS 15.1, aby se zobrazoval také v aplikaci Peněženka, kde jej můžete vytáhnout stejně snadno jako kreditní kartu, věrnostní kartu nebo lístek.
Pokud máte QR kód v digitální podobě na svém iPhonu, například na vládním webu nebo ve staženém PDF, můžete jej také naskenovat přímo na váš iPhone, aniž byste jej museli tisknout nebo zobrazovat na druhé obrazovce, díky funkci Živý text v iOS 15. Zde je postup:
Krok 1: Otevřete na svém iPhonu QR kód potvrzení o očkování.
Krok 2: Přibližte si webovou stránku nebo PDF obsahující QR kód tak, aby zabíral většinu vaší obrazovky.
Krok 3: Pořiďte snímek obrazovky současným stisknutím tlačítek pro zvýšení hlasitosti a spánku/probuzení.
Krok 4: Otevřete aplikaci Fotky a najděte snímek obrazovky, který jste právě uložili.
Krok 5: Klepněte na Živý text tlačítko v pravém dolním rohu. Ikona se změní na modrou a jakýkoli text a QR kódy na fotografii se zvýrazní.
Krok 6: Klepněte a podržte QR kód.
Krok 7: Klepněte Otevřít ve Zdraví z vyskakovací nabídky, která se objeví.
Krok 8: Postupujte podle pokynů pro přidání očkovacího průkazu do aplikace Peněženka a zdraví.
Podívejte se na naše vyhrazený průvodce Pro více informací.
Získejte více informací o svých fotografiích

S iOS 15 nyní můžete vidět metadata EXIF (model fotoaparátu, rychlost závěrky, clona, rozlišení) uložená na vašich fotografiích bez asistence aplikace třetí strany. Všechny tyto podrobnosti najdete přímo v aplikaci Fotky. Zde je postup:
Krok 1: Klepnutím na fotografii ji otevřete v zobrazení na celou obrazovku.
Krok 2: Přejeďte prstem nahoru nebo klepněte na Info tlačítko ve spodní části obrazovky.
Zobrazí se karta s informacemi o tom, kdy a kde byly vaše fotografie pořízeny, jaké zařízení bylo použito k jejich pořízení, velikost a rozlišení fotografie a další.
Apple navíc v iOS 15 přidal novou vrstvu strojového učení, která vám pomůže získat z fotek ještě více informací. Pomocí funkce Visual Look Up dokáže váš iPhone (modely XS/XR nebo novější) rozpoznat určité objekty a scény a poskytnout odkazy na články Wikipedie a podobné obrázky z webu. Mezi způsobilé fotografie patří například květiny, rostliny, památky, populární umění a dokonce i plemena domácích mazlíčků. Na všech fotkách, kde iOS rozpozná objekt, uvidíte vizuální indikátor; klepnutím na toto získáte další informace o daném objektu. Tato funkce vizuálního vyhledávání je momentálně dostupná pouze v USA – to znamená, že váš region iPhone musí být nastaven na Spojené státy, aby fungovala.
Přidejte popisky a upravte datum, čas a umístění fotografií
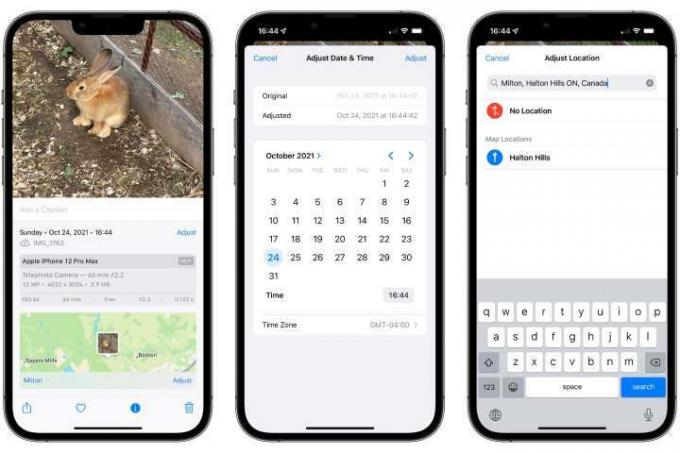
Aplikace Fotky v iOS 15 vám neumožňuje pouze prohlížet metadata EXIF – některá z nich můžete také změnit. To zahrnuje přidávání popisků k vašim fotografiím a také úpravu data, času a místa pořízení vašich fotografií. Zde je postup:
Krok 1: V Fotky aplikaci otevřete klepnutím na fotografii.
Krok 2: Přejeďte prstem nahoru nebo klepněte na Info ve spodní části obrazovky zobrazíte jeho rozšířené podrobnosti.
Krok 3: Chcete-li přidat popisek, klepněte na Přidat titulek prostoru přímo pod fotografií, začněte psát a klepněte na Hotovo po dokončení.
Krok 4: Chcete-li změnit datum fotografie, klepněte na Upravit napravo od data a času.
Krok 5: Chcete-li změnit umístění fotografie nebo její umístění úplně odstranit, přejděte dolů a klepněte na Upravit v pravém dolním rohu mapy. Pokud u fotky není uložena poloha, zobrazí se tlačítko pro přidání polohy.
Přetažením e-mailů a poznámek vytvořte propojená připomenutí
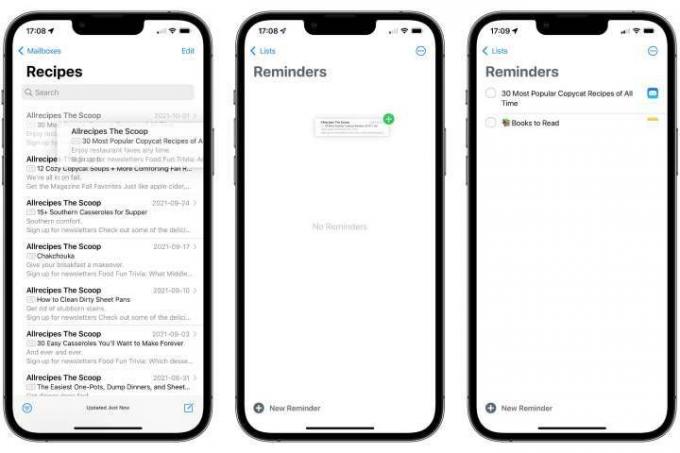
Již několik let jsme byli schopni přetahovat položky mezi aplikacemi na iPadu, ale iOS 15 tuto možnost přináší do iPhonu poprvé. Jedním z praktických způsobů, jak toho využít, je vytvořit nová připomenutí, která odkazují zpět na e-mailové zprávy a poznámky. Zde je postup:
Krok 1: Otevřete aplikaci Pošta nebo Poznámky.
Krok 2: Klepněte, podržte a začněte přetahovat e-mailovou zprávu nebo poznámku podle potřeby.
Krok 3: Jakmile začnete položku přetahovat, držte na ní prst, abyste ji drželi na místě.
Krok 4: Dalším prstem přejeďte ze spodní části obrazovky nahoru a vraťte se na domovskou obrazovku a zároveň držte první prst na zprávě nebo poznámce.
Krok 5: Druhým prstem klepněte na Připomenutí ikonu pro otevření aplikace Připomenutí.
Krok 6: Přesuňte první prst, který by měl stále držet vybranou položku, na prázdné místo v seznamu Připomenutí a zvednutím prstu ji vložte.
Vytvoří se nové připomenutí s předmětem e-mailu nebo názvem poznámky jako výchozím názvem, i když jej můžete změnit na cokoliv. Když od něj klepnete a zastavíte úpravy, vpravo se zobrazí ikona Pošta nebo Poznámky, na kterou se můžete klepnutím vrátit k původnímu e-mailu nebo poznámce.
Funguje to také s některými oblíbenými aplikacemi třetích stran, i když zpětné odkazy získáte pouze pro e-mailové zprávy. Přetažením poznámky do aplikace třetí strany jednoduše vložíte text poznámky, protože Apple zatím neumožňuje vývojářům třetích stran připojit se přímo do aplikace Poznámky.
Podívejte se na naše vyhrazený průvodce k multitaskingu v iPadOS 15.
Uložte více fotografií přetažením
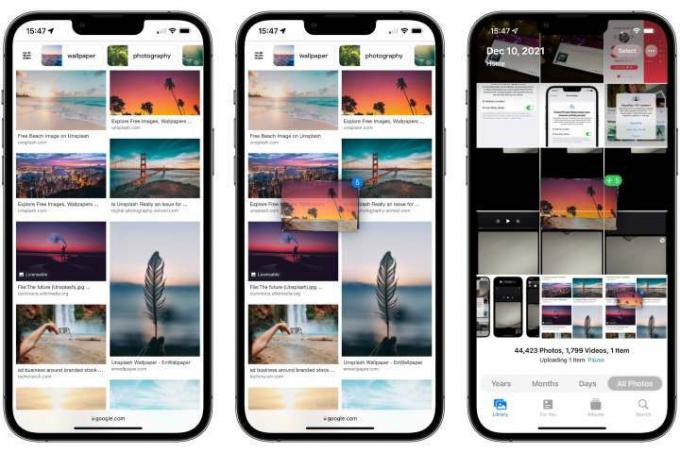
Drag and drop funguje i z mnoha dalších aplikací a jedním z nejoblíbenějších triků, které se objevily v iOS 15, je jeho použití k uložení více fotografií ze Safari do vaší knihovny fotografií. Zde je postup:
Krok 1: Otevřete v Safari stránku s několika obrázky, jako jsou výsledky vyhledávání v Obrázcích Google.
Krok 2: Klepněte, podržte a začněte táhnout první obrázek, který chcete uložit.
Krok 3: Pokračujte v držení prstu na prvním obrázku.
Krok 4: Klepnutím na další obrázky je přidáte do výběru. Měli byste je vidět naskládané pod prvním prstem s modrým odznakem ukazujícím počet vybraných.
Krok 5: Zatímco stále držíte sadu obrázků ukazováčkem, přejeďte ze spodní části obrazovky nahoru a vraťte se na domovskou obrazovku.
Krok 6: Klepněte Fotky otevřete aplikaci Fotky.
Krok 7: Uvolněním prvního prstu vložíte sadu obrázků do knihovny fotografií.
Jen mějte na paměti, že to uloží pouze zobrazené obrázky ze Safari, takže pokud to děláte z na indexové stránce, jako je vyhledávání obrázků Google, získáte uložené pouze miniatury v nižším rozlišení knihovna.
Stejnou technikou však můžete přetáhnout více položek téměř odkudkoli. Použijte jej k připojení více fotografií z fotografií do pošty nebo k vhození více poštovních zpráv do Připomenutí – v tomto případě dostanete pro každou zprávu jeden záznam.
Oblečte své Memoji do nového oblečení a barev
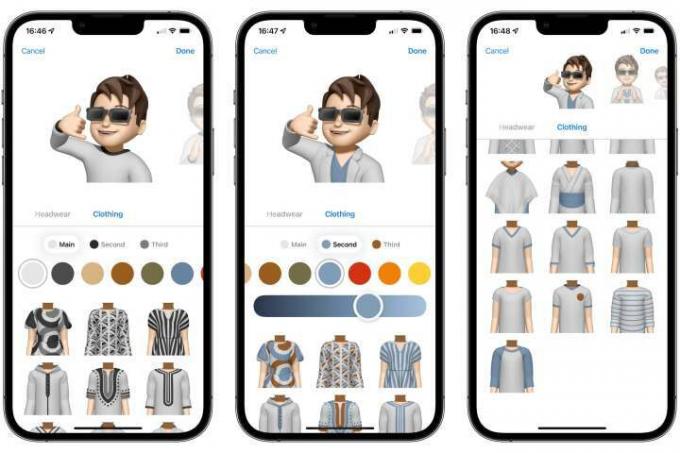
Pro milovníky digitální módy mezi námi Apple přibalil zcela nový šatník Přizpůsobení memoji. Nová sekce Oblečení vám poprvé umožňuje zbavit se základní šedé s výběrem z 12 alternativních barev košile a 40 různých stylů oblečení, které vašemu avataru dodají jedinečný vzhled. Zde je postup:
Krok 1: Otevřete konverzaci ve Zprávách.
Krok 2: V šuplíku aplikace nad klávesnicí klepněte na Nálepky Memoji ikona.
Krok 3: Vyberte si svého oblíbeného avatara Memoji.
Krok 4: Klepněte na tlačítko se třemi tečkami vlevo.
Krok 5: Klepněte Upravit.
Krok 6: Přejděte doprava na konec seznamu kategorií a klepněte na Oblečení.
Krok 7: Přizpůsobte si oblečení svého Memoji pomocí možností zde. Po dokončení klepněte na Hotovo v pravém horním rohu.
Na každý kus oblečení – včetně pokrývky hlavy a brýlí – můžete použít až tři různé barvy a Apple přidal několik nových póz, aby je ukázal. Apple také přidal některé příslušenství Accessibility Memoji, včetně kyslíkových trubic, kochleárních implantátů a měkké helmy pro pokrývky hlavy. Můžete si dokonce vybrat různé barvy pro levé a pravé oko svého avatara.
Podívejte se na naše vyhrazený průvodce o tom, jak vytvářet a upravovat Memoji.
Unikněte rušivým vlivům s iOS 15 Focus
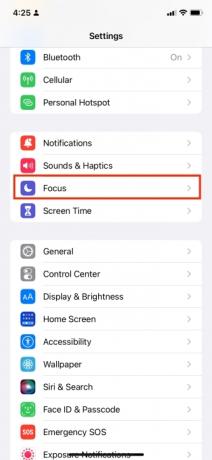
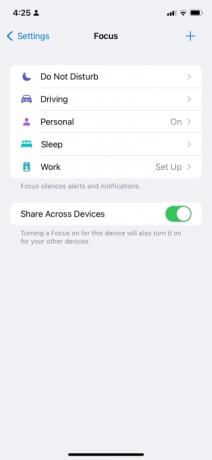

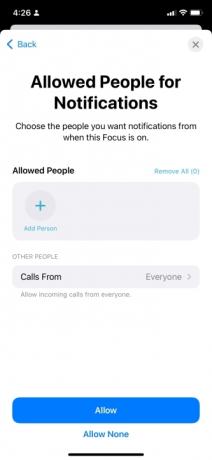
Režim ostření je pravděpodobně nejvýznamnější novou funkcí, kterou iOS 15 přináší. Aktualizovaná a jemnější verze režimu Nerušit vám umožňuje nastavit více než jedno „Zaostření“ a přizpůsobit jeho nastavení. Můžete například nastavit různé zaměření pro různé činnosti nebo situace, což vám umožní blokovat rušivá upozornění při práci, spánku, odpočinku nebo řízení). Zatímco iOS 15 nabízí několik výchozích nastavení Focusu, která můžete vyladit, můžete také vytvářet zcela nové a personalizované Focusy. Zde je návod, jak nastavit a přizpůsobit již existující zaměření:
Krok 1: Jít do Nastavení > Zaostřit. Zaměření najdete tam, kde býval režim Nerušit. (Můžete také přejet prstem dolů z pravého horního rohu dotykové obrazovky a otevřít Control Center a klepnout Soustředit se, umístěný nalevo od měřiče jasu.)
Krok 2: Klepněte na jednu ze stávajících možností zaměření. Zpočátku uvidíte Nerušit, Osobní, Spánek, a Práce, i když váš iPhone detekuje, že řídíte, vyzve vás, abyste pro to nastavili Focus.
Krok 3: Nyní upravte nastavení pro svůj Focus, ale všimněte si, že některé Focusy mají různé možnosti a omezení, ze kterých si můžete vybrat. Většina funguje stejným způsobem, což vám umožňuje vybrat si lidi a aplikace, od kterých budete stále dostávat oznámení, a také časy a další podmínky, během kterých budou v platnosti, například když jste na konkrétním místě nebo používáte určité aplikace.
Zaměření na řízení a spánek jsou však zvláštní případy. Řízení nahrazuje funkci Nerušit při řízení ze systému iOS 14 a staršího a lze jej automaticky aktivovat pouze při řízení. Z bezpečnostních důvodů také nebudete moci povolit konkrétním aplikacím, aby vám zasílaly upozornění, když je Driving Focus zapnutý povoleno, i když pro aplikace, které podporují, budou stále přicházet speciálně určená upozornění citlivá na čas jim.
Stejně tak je zaměření spánku vázáno na Funkce sledování spánku před spaním které nastavíte v aplikaci Zdraví. Automaticky se aktivuje v určený čas spánku a vypne se v čas probuzení. Místo toho můžete nechat začít v době, kdy máte ukončit, například 30 minut před spaním.
Další možnosti v rámci každého zaměření vám umožňují rozhodnout, zda chcete sdílet svůj stav zaměření, když vám určité kontakty pošlou zprávu, zobrazí se tiše upozornění na zamykací obrazovce, ztlumení zamykací obrazovky, deaktivace počítání aplikací na domovské obrazovce s oznámením nebo dokonce skrytí celé domácnosti obrazovka úplně. Tento poslední může být zvláště užitečný, pokud máte sadu pracovních aplikací, na které byste raději nemysleli během osobního času nebo naopak. Všimněte si, že to tyto aplikace zcela nezamkne – stále k nim můžete přistupovat prostřednictvím Knihovna aplikací — ale myšlenka zde je v nedohlednu, v mysli. Můžete se vrátit do Nastavení > Zaostřit kdykoli a změnit parametry pro jakýkoli Focus, který používáte.
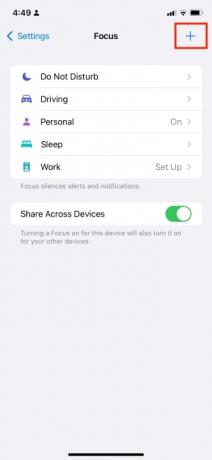
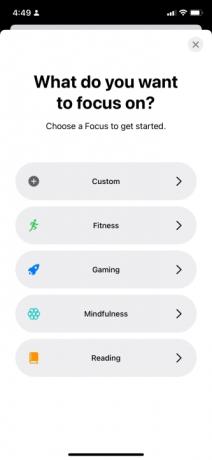
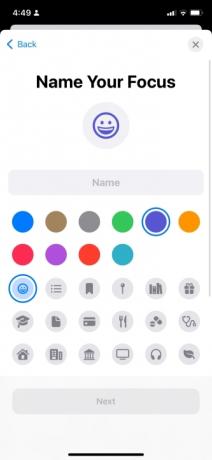
Focus také umožňuje vytvářet zcela nové Focusy pro jakoukoli aktivitu nebo situaci (např. dovolené, hraní her, zkoušky, kluby). iOS 15 také obsahuje speciální šablony pro Fitness, Gaming a Mindfulness. aktivovat automaticky, kdykoli se do těchto činností zapojíte. Například Fitness Focus se zapne vždy, když začnete na Apple Watch cvičit, zatímco Gaming Focus se zapojí, jakmile k iPhonu nebo iPadu připojíte bezdrátový herní ovladač.
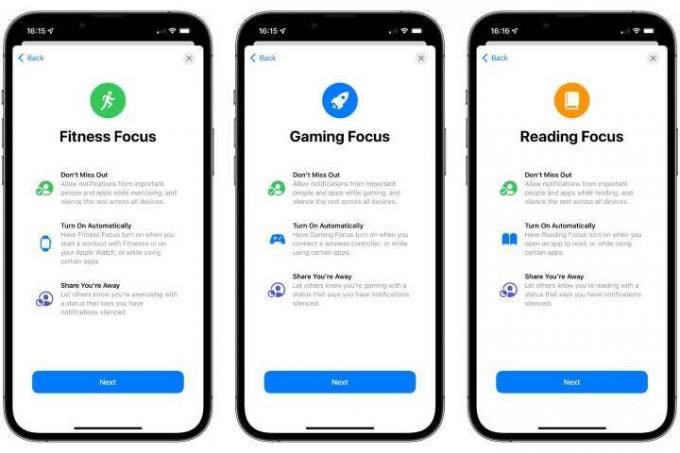
Vlastní zaměření můžete vytvořit přechodem na Nastavení > Zaostřit a poté klepněte na + tlačítko v pravém horním rohu obrazovky. Odtud už jen postupujte podle pokynů na obrazovce a vyberte účel nebo související aktivitu Focusu, pojmenujte jej a vyberte, kdo vám bude nadále moci posílat zprávy nebo vám volat.
Pozvěte své přátele Android ke skupinovým hovorům FaceTime

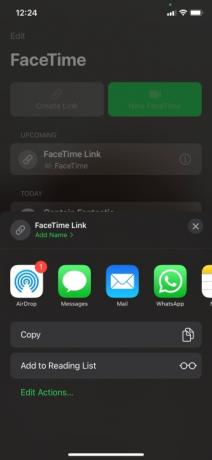
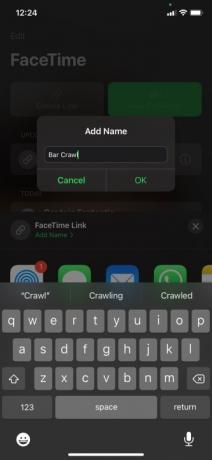
S iOS 15 nyní můžete do hovoru FaceTime zapojit téměř kohokoli, ať už na iPhonu, smartphonu se systémem Android nebo dokonce jen pomocí moderního webového prohlížeče na svém počítači. Nová funkce vám umožní vytvořit odkaz pro FaceTime hovor, podobně jako byste to udělali pro jiné videokonferenční služby, jako je Zvětšenía kdokoli, komu pošlete odkaz, se bude moci připojit k vašemu hovoru pouhým kliknutím na něj. Používáte ji takto:
Krok 1: Spusťte FaceTime a potom klepněte na Vytvořit odkaz (uvidíte jej v levé horní části obrazovky).
Krok 2: Dále vyberte, jak chcete odkaz odeslat. Můžete si vybrat ze zpráv, pošty, WhatsApp a dalších aplikací, nebo je dokonce jen zkopírovat do schránky. Můžete také vybrat název pro odkaz FaceTime klepnutím na Přidat jméno (zeleně) a před klepnutím zadejte jméno OK.
Krok 3: Jakmile si vyberete aplikaci, přes kterou chcete odkaz odeslat, vyberte osobu, které jej chcete poslat. Kroky 2 a 3 můžete opakovat pro tolik lidí, kolik chcete do hovoru FaceTime zahrnout (uživatelé iPhone i Androidu). Můžete také zkopírovat odkaz a vložit jej kamkoli chcete, například do skupiny na Facebooku nebo do konverzačního vlákna WhatsApp.
Krok 4: Poté, co odešlete odkaz alespoň jedné osobě, budete na něj moci sami klepnout a zahájit hovor FaceTime. Chcete-li to provést, znovu otevřete FaceTime a klepněte na Odkaz na FaceTime (nebo jak jste to nazvali), které najdete pod Nadcházející podnadpis. Tím se zobrazí obrazovka FaceTime, která obsahuje banner/podokno v horní části s možností Připojit hovor, který jste vytvořili. Klepněte Připojit, který zahájí hovor na vašem konci a nabídne vám řádek textu (ve stejném banneru nahoře), že jste Čekání na ostatní.
V tomto okamžiku by se k hovoru měli připojit vaši pozvaní. Mohou to udělat klepnutím/kliknutím na odkaz, který jste jim poslali. Tím se otevře obrazovka FaceTime, která obsahuje Připojit tlačítko v pravém horním rohu. Pokud ještě nejsou kontaktem, budou muset zadat svá jména. Jakmile klepnou Připojit, poté obdržíte oznámení s žádostí o schválení nebo odmítnutí jejich žádosti o připojení k hovoru.
Podívejte se na naše vyhrazený průvodce o tom, jak uskutečnit skupinový FaceTime hovor.
Pomocí Sdíleno s vámi můžete sledovat vše ze Zpráv
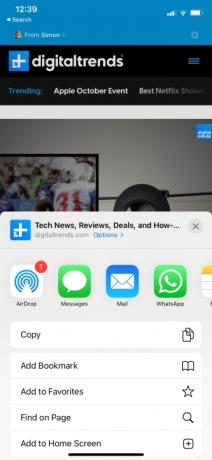

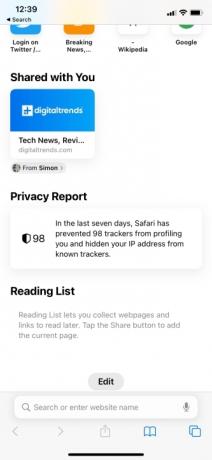
Shared with You je nová funkce, která pro vás automaticky vytvoří novou složku oblíbených položek (nazvanou „Shared with You“) v pěti nativních aplikacích Apple, kdykoli kontakt odešle odkaz prostřednictvím zpráv. Šest aplikací, se kterými tato funkce aktuálně funguje, jsou Hudba, Apple TV, Zprávy, Podcasty, Fotky a Safari. V aplikaci Fotky vám pomůže snadno shromáždit všechny obrázky, které s vámi ostatní sdílejí, na jednom místě.
Řekněme například, že vy nebo váš přítel narazíte na opravdu zajímavý web. Klepnutím na Podíl tlačítko ve spodní části prohlížeče Safari a odeslání odkazu prostřednictvím zpráv, příjemce jej uvidí při každém otevření nové karty prohlížeče v Safari. Bude to pod Sdíleno s vámi pod nadpisem Oblíbené a Často navštěvované.
Stejný princip platí pro další čtyři aplikace. Můžete například sdílet album (nebo skladbu nebo interpreta) na Apple Music klepnutím na Další ikona a pak Podíl, po kterém si vyberete Zprávy a odešlete jej požadovanému příjemci. Po odeslání uvidí příjemce sdílené album nebo skladbu klepnutím na Poslouchejte hned a přejděte dolů na Sdíleno s vámi sekce.
Aplikace Fotky nabízí také další příjemný dotek. Nejen, že se sdílené fotografie zobrazí v sekci Sdíleno s vámi, ale příslušné obrázky budou integrovány přímo do vaší časové osy Knihovny. Pokud například někdo sdílí sadu fotek z večírku nebo koncertu, na kterém jste spolu byli, vaše aplikace Fotky to udělá rozpoznat to – na základě věcí, jako je datum, čas a místo – a automaticky je přiřadit k vašim vlastním fotografiím z toho stejná událost. Na těchto dalších fotkách se zobrazí speciální ikona označující, že byly sdíleny ostatními, ale nebudou přidány do vaší knihovny, pokud se tak výslovně nerozhodnete.
Všimněte si, že si také můžete vybrat, které konverzace budou zahrnuty do Sdíleno s vámi z aplikace Zprávy. Zde je postup:
Krok 1: Spusťte aplikaci Zprávy a vyberte konverzaci.
Krok 2: Klepněte na avatara osoby nebo skupiny v horní části okna konverzace.
Krok 3: Klepněte na přepínač vedle Zobrazit v Sdíleno s vámi vypnout.
Můžete také připnout konkrétní položky přímo z konverzace ve Zprávách, abyste zajistili, že se budou v příslušné sekci Sdíleno s vámi zobrazovat výrazněji. Zde je postup:
Krok 1: Přejděte do konverzace Zprávy, kam chcete položku připnout.
Krok 2: Klepněte a podržte sdílený obsah, například odkaz nebo fotografii.
Krok 3: Klepněte na Připnout tlačítko. V levém dolním rohu se objeví malý žlutý špendlík.
Připnutý obsah se zobrazí v horní části sekce Sdíleno s vámi v prohlížeči Safari a dalších podporovaných aplikací a také v sekci Piny na informační stránce každého kontaktu ve Zprávách a při vyhledávání Zprávy.
Zvýrazněte a použijte slova v obrázcích prostřednictvím živého textu

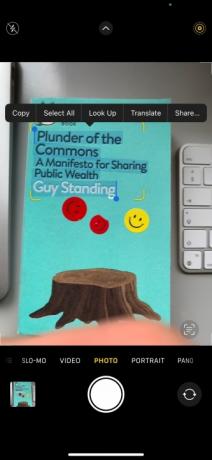
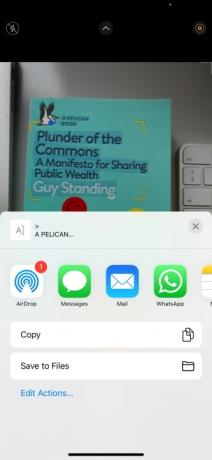
S iOS 15 můžete zvýrazňovat, kopírovat, vkládat a vyhledávat text, který se objevuje na obrázcích a fotkách. Ve skutečnosti jej můžete použít nejen k vyhledávání textu na webu nebo k otevření webových stránek, ale můžete také volat na telefonní čísla, která se objevují například ve vyfotografovaných cedulích. K jeho používání však budete potřebovat alespoň iPhone XS/XR nebo novější. Zde je postup:
Krok 1: Vyfoťte text, který chcete použít, ale ujistěte se, že je to jasná a přímá fotografie. Nebo, pokud již fotku máte, otevřete Fotky a vyberte ji.
Krok 2: Jakmile vyberete obrázek, klepněte a podržte text, který chcete zvýraznit. Poté budete moci přetáhnout zvýrazněné pole, abyste zajistili, že bude zvýrazněn veškerý požadovaný text.
Krok 3: Vyberte jednu z nabízených možností, např Kopírovat, vybrat vše, vyhledat, přeložitnebo Podíl. Poté postupujte podle potřeby.
Všimněte si, že byste si měli dávat pozor na malé Živý text ikonu v pravém dolním rohu obrázku. Pokud tam není, nebudete moci zvýraznit a použít žádný text. V takovém případě zkuste pořídit jiný obrázek požadovaného textu. Ke zvýraznění a použití živého textu vlastně nemusíte pořizovat fotografii – stačí použít funkci v hledáčku fotoaparátu. Otevřete Fotoaparát a namiřte iPhone na požadovaný text, a pokud rozpozná použitelný text, na Živý text ikona se zobrazí v pravém dolním rohu.
Vytvořte skupiny karet v Safari
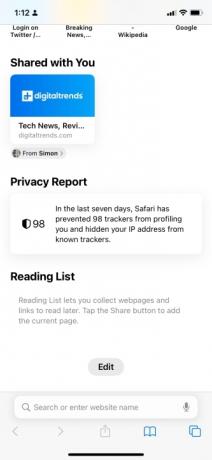

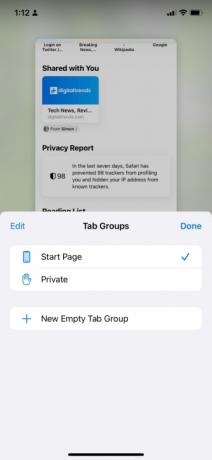

Apple poskytl iOS 15 řadu nových úprav pro Safari, včetně nové ochrany soukromí a spodní lišty karet. Pravděpodobně nejužitečnější je však možnost organizovat karty do skupin. Povolením této možnosti můžete procházet a organizovat webové stránky podle jejich kategorie nebo účelu (tj. práce, studium, hobby). Zde je návod, jak vytvořit skupinu karet.
Krok 1: Otevřete Safari a klepněte na Karty ikonu v pravém dolním rohu.
Krok 2: Dále klepněte na Úvodní stránka/1 [nebo N] Tab tlačítko ve spodní části obrazovky. Vedle něj bude počet karet, které máte aktuálně otevřené, a také šipka směřující dolů.
Krok 3: Klepněte Nová skupina prázdných karet, před zadáním názvu skupiny (např. „technologie“, „hudba“ nebo cokoliv jiného). Pokud jste již na webu nebo stránce, kterou chcete zahrnout do nové skupiny karet, klepněte na Nová skupina karet od 1 [nebo N] Tab.
Tím se vytvoří prázdná skupina karet. Po vytvoření můžete navštěvovat weby a stránky na nové kartě. Všechny stránky nebo stránky, které navštívíte, budou uloženy do skupiny karet, pokud ji nezavřete. Skupinu karet můžete opustit klepnutím na Karty znovu a vyberte novou kartu nebo jinou skupinu karet (pokud jste vytvořili nějaké další).
Podívejte se na naše vyhrazený průvodce o tom, jak spravovat karty Safari.
Získejte svůj denní přehled prostřednictvím souhrnů oznámení

Stává se vám často, že jste zaplaveni nesčetnými upozorněními? Pokud ano, iOS 15 vám stojí za zády, protože zavedl inteligentní souhrn oznámení, který seřadí oznámení podle priority, kterou obvykle dáváte určitým aplikacím a kontaktům. Tato funkce nejen organizuje a uspořádává vaše upozornění, ale v pravidelných intervalech zasílá souhrn, který si můžete sami nastavit.
Chcete-li nastavit souhrn naplánovaných oznámení, přejděte na Nastavení > Oznámení > Plánované shrnutí. Dále zapněte Plánované shrnutí posuvníku a klepněte na Pokračovat. Vyberte aplikace, které chcete zahrnout do souhrnu, a potom klepněte na [N] App. Nakonec nastavte požadovaný čas (y) pro váš souhrn nebo souhrny. Klepnutím můžete přidat více než dva denní souhrny Přidat shrnutí.
Všechna budoucí oznámení aplikace můžete také odeslat do svého souhrnu přímo z centra oznámení. Stačí po upozornění přejet doleva a klepnout Volby > Přidat do souhrnu. U aplikací, které již jsou v souhrnu, to můžete zvrátit přejetím doleva a klepnutím Možnosti > Doručte ihned.
Podívejte se na naše vyhrazený průvodce o tom, jak nastavit souhrny oznámení.
Doporučení redakce
- iPhone se právě prodal v aukci za šílenou částku
- Proč nemůžete používat Apple Pay ve Walmartu
- Tento malý gadget vám poskytuje nejlepší funkci iPhone 14 za 149 $
- Máte iPhone, iPad nebo Apple Watch? Musíte jej aktualizovat hned teď
- 16 nejlepších aplikací pro zasílání zpráv pro Android a iOS v roce 2023




