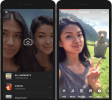Twitter je populární sociální síť, která uživatelům umožňuje zveřejňovat aktualizace stavu nebo „mikroblogové“ záznamy o délce 140 znaků nebo méně. Na svůj Twitter účet můžete nahrát obrázek – známý jako avatar – a pomoci tak ostatním uživatelům, aby vás poznali. Aplikace Twitter a Twitter zobrazují tyto avatary v různých velikostech, včetně 73x73 pixelů, 48×48, 31×31 a 24×24. Maximální velikost avatara pro Twitter je 73x73 pixelů a je vhodné vytvořit čtvercový avatar této velikosti pro použití na vašem Twitter účtu. Ke změně velikosti obrázků pro Twitter můžete použít jakýkoli plnohodnotný program pro úpravu obrázků.
Pixlr
Krok 1
Otevřete Pixlr Editor (viz Reference).
Video dne
Krok 2
Chcete-li upravit obrázek v počítači, klikněte na „Otevřít obrázek z počítače“. Najděte obrázek a dvojitým kliknutím jej otevřete.
Krok 3
Klikněte na ikonu oříznutí, která se nachází v levém horním rohu nabídky Nástroje.
Krok 4
Klikněte na bod podél levé velikosti obrázku a pomocí myši táhněte obrys nástroje pro oříznutí směrem dolů a doprava, abyste vytvořili čtverec. Chcete-li do této oblasti zahrnout relevantní obsah, pokud můžete.
Krok 5
Kliknutím na jeden z modrých čtverců v rozích nástroje oříznutí změníte rozměry oblasti oříznutí. Pole Navigace na pravé straně stránky zobrazí šířku a výšku vaší aktuální oblasti.
Krok 6
Poklepáním v oblasti oříznutí ořízněte obrázek na čtverec.
Krok 7
Otevřete nabídku Obrázek a klikněte na „Velikost obrázku“ Do polí šířka a výška zadejte „73“.
Krok 8
Otevřete nabídku Soubor editoru a kliknutím na „Uložit“ uložte svého avatara.
Lakovna Pro
Krok 1
Spusťte na počítači Paint Shop Pro a otevřete nabídku Soubor. Klikněte na "Otevřít" a procházením najděte obrázek, který chcete použít jako svého avatara. Dvojitým kliknutím jej otevřete.
Krok 2
Kliknutím na nástroj pro oříznutí nebo stisknutím tlačítka „R“ na klávesnici jej aktivujte.
Krok 3
Kliknutím na levou stranu obrázku vytvoříte horní levý roh oblasti oříznutí. Vytažením myši směrem ven a dolů čtverec dokončíte. Šířku a výšku oblasti oříznutí můžete také určit na paletě Možnosti nástrojů (tuto paletu zapnete stisknutím klávesy „F4“ na klávesnici).
Krok 4
V případě potřeby upravte polohu nebo velikost oblasti oříznutí kliknutím a přetažením libovolného z polí v rozích nebo uprostřed mezi rohy. Dvojitým kliknutím na oblast oříznutí obrázek oříznete.
Krok 5
Otevřete nabídku Obrázek a vyberte "Změnit velikost" nebo stiskněte "Shift" + "S" na klávesnici pro otevření možností Změnit velikost.
Krok 6
Do polí Šířka a Výška zadejte „73“. Nastavte rozevírací nabídku na „pixely“, pokud již není. Klikněte na „OK“.
Krok 7
Otevřete nabídku souborů a zvolte "Uložit" pro přepsání aktuálního souboru obrázku nebo "Uložit jako" pro uložení souboru pod novým názvem. Pokud zvolíte druhou možnost, zadejte nový název souboru a klikněte na „Uložit“.
Photoshop
Krok 1
Otevřete aplikaci Photoshop v počítači a kliknutím na „Otevřít“ v nabídce Soubor vyhledejte svůj obrázek avatara v počítači. Poklepejte na soubor.
Krok 2
Klikněte na nástroj Oříznout a nakreslete přes obrázek čtvercovou oblast oříznutí. První bod, na který kliknete na obrázku, se stane rohem; tažením myši směrem ven a dolů vytvořte oblast oříznutí.
Krok 3
Změňte rozměry oblasti oříznutí uchopením rohových čtverců myší nebo zadáním rozměrů na paletě Přednastavení nástrojů.
Krok 4
Oříznutí provedete dvojitým kliknutím na oblast oříznutí.
Krok 5
Klikněte na nabídku Obrázek a vyberte „Velikost obrázku“. Zadejte „73“ do polí výšky a šířky v oblasti Rozměry pixelů. Z rozbalovací nabídky vyberte jako měření „Pixely“ a z rozbalovací nabídky Převzorkování vyberte „Bicubic Sharper“. Kliknutím na „OK“ změníte velikost obrázku.
Krok 6
Otevřete nabídku Soubor a vyberte "Uložit" nebo "Uložit jako" pro uložení obrázku, v závislosti na vašich potřebách.