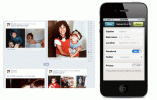Od velkých upgradů MacOS po drobné, ale důležité aktualizace zabezpečení nebo použitelnosti, je důležité udržovat MacOS aktuální. Pokud si nejste zcela jisti, jak na to, nezoufejte. Je to rychlé a snadné. I když máte na Macu zapnuté automatické aktualizace, ruční metoda trvá jen pár kroků.
Obsah
- Připravte se na aktualizaci
- Hledejte oznámení
- Otevřete nástroj Aktualizace softwaru
- Nainstalujte dostupné aktualizace
- Stárnutí z aktualizací
Pokud se ocitnete v některé z těchto situací, náš průvodce vám přesně ukáže, co je třeba udělat, aby se tyto aktualizace Macu projevily. Podívej se.
Doporučená videa
Snadný
5 minut
Počítač Mac

Připravte se na aktualizaci
Aktualizace restartují váš Mac, takže se připravte na proces úplného restartu. Dokončete všechny aktuální úkoly, na kterých pracujete, ukončete prohlížeče a aplikace a ujistěte se, že jsou všechny dokumenty uloženy a zavřeny, než začnete s aktualizací pracovat.
Můžete také chtít zálohujte svá data pomocí Time Machine nebo něco podobného. Aktualizace Macu obvykle nepřinášejí chyby, ale může se to stát, a pokud máte v počítači velmi důležitá a časově citlivá data, ujistěte se, že máte také způsob, jak se k nim dostat, pokud se něco pokazí.
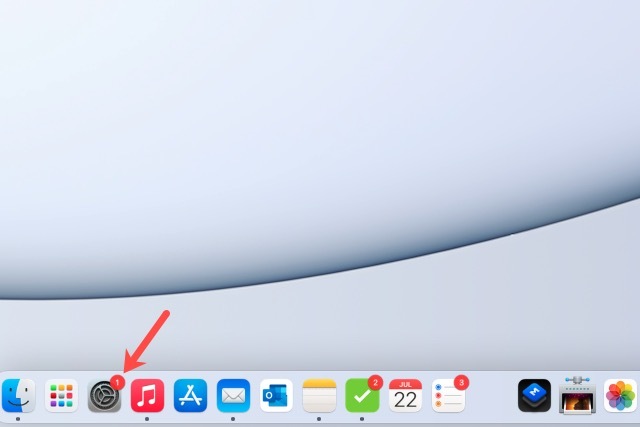
Hledejte oznámení
Pokud máte v Docku ikonu Předvolby systému, může se zobrazit indikátor, že je k dispozici aktualizace. Když vyberete tuto ikonu, přejdete přímo na Systémové preference a uvidíte stejný indikátor na Aktualizace softwaru položka.
Otevřete nástroj Aktualizace softwaru
Pokud ikonu v Docku nemáte, můžete ji otevřít Systémové preference z panelu nabídek.
Krok 1: Vybrat Jablko ikonu v levém horním rohu obrazovky a vyberte Systémové preference odtamtud.
Krok 2: Jakmile vstoupíte, vyhledejte možnost, která říká Aktualizace softwaru. Opět se může zobrazit indikátor, že je k dispozici aktualizace. I když se nezobrazí, vyberte Aktualizace softwaru zamířit a ujistit se.

Příbuzný
- Jak tisknout z Chromebooku – snadný způsob
- Jak kombinovat soubory PDF ve Windows, macOS nebo na webu
- Jak může macOS Sonoma opravit widgety – nebo je ještě zhoršit
Krok 3: Případně vyberte Jablko ikonu na liště nabídek a vyberte O tomto Macu. Poté vyberte Aktualizace softwaru knoflík.
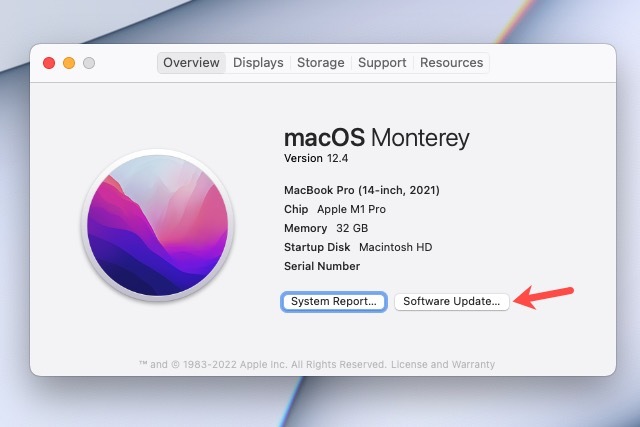
Nainstalujte dostupné aktualizace
Jednou v Aktualizace softwaru, pokud existují nějaké aktualizace, které nebyly použity, zobrazí se oznámení, že „je k dispozici aktualizace pro váš Mac“ nebo podobně.
Krok 1: Vybrat Nyní aktualizovat tlačítko pro spuštění.
Váš Mac se poté zavře ze všech aplikací, které jste možná nechali otevřené, restartuje se a použije aktualizace.

Krok 2: Je také dobré vybírat Automaticky udržovat můj Mac aktuální v tomto okně.
Jak jsme zmínili, ne vždy to funguje dobře, zvláště pokud se ze svého Macu odhlašujete jen zřídka, ale často to může pomoci použít aktualizace, kterých jste si možná nevšimli.
Krok 3: Můžete také vybrat Pokročilý pro označení dalších možností automatických aktualizací, jako jsou aktualizace aplikací z App Store.

Stárnutí z aktualizací
Aktualizace Maců mají důležité upozornění: jsou zaměřeny na nejnovější verze počítačů a operačních systémů Mac. To znamená, že mohou zahrnovat změny softwaru, pro které starší Macy prostě nebyly vyrobeny. Spíše než zavádění chyb nebo vytváření dalších problémů se Apple rozhodne přerušit aktualizace, pokud je váš Mac určitého věku nebo starší.
Například, Upgrade Monterey byl omezen na Mac jen několik let starý. Totéž platí i pro menší aktualizace. To je důležité mít na paměti pokud se díváte na repasované počítače Mac nebo přemýšlíte, zda není čas upgradovat stávající Mac.
Doporučení redakce
- Na Macu můžete hrát téměř jakoukoli hru pro Windows – zde je návod
- Veřejná beta verze macOS Sonoma: více než jen spořiče obrazovky
- Instalace zásadní bezpečnostní aktualizace pro zařízení Apple trvá jen několik minut
- Apple právě dal hráčům na Macu velký důvod k nadšení
- Váš další monitor Mac by mohl mít tuto geniální novou funkci
Upgradujte svůj životní stylDigitální trendy pomáhají čtenářům mít přehled o rychle se měnícím světě technologií se všemi nejnovějšími zprávami, zábavnými recenzemi produktů, zasvěcenými úvodníky a jedinečnými náhledy.