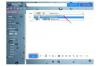Skleněný displej Cintiqu může způsobit paralaxu, druh zkreslení světla.
Kredit obrázku: LDProd/iStock/Getty Images
Než budete moci používat tablet Wacom jako dotykovou obrazovku nebo vstupní zařízení, musíte zkalibrovat mapování obrazovky a případně i barevný profil. Pokud používáte Wacom Cintiq pro grafický design, je nezbytná kalibrace jeho barev před zahájením jakékoli práce. Dotyková obrazovka Cintiq také představuje problém související se vstupem kvůli úhlu pohledu a zkreslení světla procházejícího sklem. Ovladače Wacom obsahují nastavení pro mapování obrazovky a váš nástroj pro kalibraci barev je dodáván se softwarem pro automatickou kalibraci barev.
Kalibrace mapování obrazovky
Krok 1
Navštivte web Wacom a stáhněte si nejnovější ovladače pro svůj tablet (odkaz v části Zdroje). Po instalaci ovladačů otevřete okno Vlastnosti tabletu Wacom z ovládacího panelu výběrem „Malé ikony“ z nabídky „Zobrazit podle“.
Video dne
Krok 2
Vyberte svůj tablet z nabídky „Tablet“ a poté vyberte „Uchopovací pero“ z nabídky „Nástroj“. Pokud používáte Intuos nebo starší tablet, možná nemáte tyto možnosti, v takovém případě vyberte „Vše“ z nabídky „Aplikace“.
Krok 3
Klikněte na záložku "Mapování", zvolte "Pero" z nabídky "Režim" a poté povolte "Vynutit proporce" pro mapování aktivní oblasti tabletu na váš monitor. Tato možnost transformuje čáry a tvary, které nakreslíte, tak, aby vypadaly konzistentně bez ohledu na rozměry vašeho monitoru.
Krok 4
Vyberte kartu „Kalibrovat“ z nabídky „Uchopovací pero“. Tato možnost je dostupná pouze pro tablety Cintiq, protože mají speciální požadavky na kalibraci. Pokud pracujete s více monitory, vyberte svůj displej z nabídky "Monitor".
Krok 5
Klikněte na „Kalibrovat“ a držte pero a tablet v přirozené poloze. Váš tablet zobrazuje na dotykovém displeji kalibrační zaměřovací kříž a pomocí úchopového pera se musíte dotknout středu zaměřovacího kříže. Po dotyku středu každého páru nitkového kříže potvrďte kalibraci kliknutím na „OK“.
Vytvořte barevný profil Cintiq
Krok 1
Nainstalujte ovladače dodané s vaším nástrojem pro kalibraci barev a poté připojte nástroj k portu USB na vašem počítači. Metoda kalibrace barev se mezi nástroji poněkud liší, ale obvykle se řídí podobným vzorem umístění nástroje na monitor a spuštění kalibračního softwaru.
Krok 2
Spusťte kalibrační software a přečtěte si pokyny na obrazovce. Po zobrazení výzvy umístěte kalibrační nástroj na monitor a zarovnejte jej s vodítky zobrazenými v softwaru. Nástroje pro kalibraci barev obvykle obsahují protizávaží pro vyvážení nástroje na vašem monitoru, ale možná budete chtít pro tento krok položte Cintiq naplocho na stůl, než abyste zavěšovali kalibrační nástroj za horní okraj tableta.
Krok 3
Kliknutím na „Kalibrovat“ nebo podobnou možností spustíte proces kalibrace, který obvykle trvá asi pět minut. Po kalibraci barev zadejte název profilu barev a klikněte na „Uložit“. Profil je uložen ve složce Systém barev v adresáři Windows na disku C:.
Spropitné
Barevný profil vašeho Cintiq můžete přenést do jiných operačních systémů, aniž byste museli znovu spouštět kalibrační nástroj. Ve Windows jsou ICC profily uloženy v C:\Windows\System32\Spool\Drivers\Color. V OS X jsou uloženy v /Library/ColorSync/Profiles. V Linuxu se umístění liší, ale obvykle se nachází v /usr/share/color/icc nebo /usr/local/share/color/icc.
Varování
Informace v tomto článku platí pro všechny modely tabletů Wacom Intuos, Bamboo a Cintiq. Může se mírně nebo výrazně lišit s jinými produkty nebo verzemi.