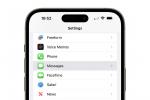Google Meet je videokonferenční služba Google, která umožňuje chatovat až 100 jednotlivcům najednou (nebo až 250 jednotlivcům s vybranými obchodními plány). Nejlepší na službě je to, že je zdarma k použití, a to vše videokonference jsou šifrované během přepravy, abyste zabránili komukoli šmírovat vaše konverzace. Podle tohoto průvodce se dozvíte, jak přesně používat Google Meet, a začněte se spojovat s přáteli, rodinou a spolupracovníky.
Obsah
- Zahajte videokonferenci Google Meet
- Připojování k videokonferenci Google Meet
- Nastavení, která lze během schůzky změnit
- Nejnovější specializované funkce Meet
Zahajte videokonferenci Google Meet

Pokud spouštíte Google Meet konference, můžete začít podle těchto kroků. Poznámka: Chcete-li začít, budete potřebovat účet Google nebo G Suite. Pokud používáte firemní účet G Suite, váš administrátor musí službu povolit, než ji začnete používat. V současné době Google Meet podporuje také webový prohlížeč Chrome Mozilla Firefox, Microsoft Edge a Apple Safari. Google Meet lze navíc používat na iOS a Android zařízení.
Doporučená videa
Mac nebo PC
Pokud používáte Mac nebo Windows PC, můžete podle těchto pokynů zahájit videokonferenci Google Meet. Ujistěte se, že používáte některý z kompatibilních webových prohlížečů, jak je uvedeno výše.
Příbuzný
- Proč Google některým svým zaměstnancům omezuje přístup k webu?
- Veškerý internet nyní patří AI společnosti Google
- Jak testujeme notebooky
Krok 1: Navštivte Web Google Meet.
Krok 2: Klepněte na jednu z nich Připojit nebo Zahájit schůzku.
Krok 3: Pokud budete vyzváni, zadejte přezdívku schůzky (pro uživatele G Suite).
Krok 4: Klikněte na Přidej se teď knoflík.
Chcete-li pozvat jednotlivce na videokonferenci Google Meet, můžete kliknout na Podrobnosti o schůzce tlačítko v levém dolním rohu. Poté zkopírujte odkaz a sdílejte jej s kýmkoli, kdo se chcete připojit. Případně můžete kliknout na Přidat lidi (zobrazeno jako osoba se symbolem plus) v pravém horním rohu a poté vyberte Pozvat a zadejte e-mailovou adresu osoby.
Android nebo iOS
Pokud používáte mobilní zařízení se systémem Android nebo iOS, můžete videokonferenci Google Meet zahájit podle těchto pokynů. Než začnete, ujistěte se, že jste si stáhli oficiální aplikaci Google Meet z obou
Krok 1: Otevři Setkat aplikace.
Krok 2: Klepněte na Nová schůzka tlačítko (zobrazeno jako symbol plus).
Krok 3: Pokud budete vyzváni, zadejte přezdívku schůzky (pro uživatele G Suite).
Krok 4: Klepněte Připojte se ke schůzce.
Chcete-li pozvat jednotlivce na videokonferenci Google Meet, klepněte na Info knoflík (i), poté vyberte Podíl volba. Vyberte, jak chcete sdílet informace o schůzce se svými přáteli, rodinou nebo spolupracovníky.
Připojování k videokonferenci Google Meet

K videokonferenci Google Meet se můžete připojit několika různými způsoby. Probereme nejoblíbenější možnosti, včetně možností z Gmailu, z Kalendáře Google, pomocí adresy URL odkazu na schůzku a pomocí telefonu. Postupujte podle níže uvedených kroků podle toho, jak se chcete připojit k videokonferenci Google Meet.
Z Gmailu

Krok 1: Navštivte Web Gmail.
Krok 2: Klikněte na levé straně Připojte se ke schůzce.
Krok 3: Zadejte kód schůzky nebo přezdívku, kterou jste obdrželi.
Krok 4: Klikněte na Připojit knoflík.
Jedním z vylepšení, které Google provedl v procesu Gmailu, je vytvoření vyhrazené karty Meet v aplikaci Gmail pro mobilní zařízení. Pokud jste na mobilním zařízení, můžete nyní přejít do sekce Meet a zkontrolovat pozvánky na schůzky a připojit se ke schůzkám, aniž byste museli otevírat novou aplikaci nebo kartu. Díky tomu je také velmi snadné přijímat pozvání.
Z Kalendáře Google
Krok 1: Otevři tvůj Kalendář Google.
Krok 2: Najděte událost a klikněte na ni.
Krok 3: Vybrat Připojte se pomocí Google Meet volba.
Krok 4: klikni, Přidej se teď.
Z odkazu na schůzku (URL)
Krok 1: Vyhledejte adresu URL odkazu na schůzku, která vám byla zaslána.
Krok 2: Klikněte na adresu URL Google Meet.
Krok 3: V případě potřeby počkejte na přijetí souhlasu na schůzku.
Z telefonu
Krok 1: Najděte telefonní číslo poskytnuté pro vaši Google Meet.
Krok 2: Vytočte telefonní číslo na svém telefonu.
Krok 3: Po zobrazení výzvy zadejte dodaný PIN a klepněte na # knoflík.
Nastavení, která lze během schůzky změnit

Google vám umožňuje během videohovoru Google Meet změnit určitá nastavení, jako je rozvržení, poskytnuté titulky a ovládání mikrofonu a kamery. Toto jsou nejčastější akce.

Změnit zobrazení schůzky
Krok 1: Na počítači PC nebo Mac klikněte na Více (tři svislé tečky) a poté klikněte ZměnaRozložení.
Krok 2: Zde si můžete vybrat z řady zobrazení – automatický, dlaždicový, reflektor a postranní panel.
Krok 3: Jakmile si vyberete rozvržení, uloží se pro příští použití Meet.
Zobrazení skrytých titulků
Na zařízení PC, Mac, Android nebo iOS klikněte na [CC] tlačítko titulků pro zapnutí nebo vypnutí anglických titulků; toto tlačítko může být skryto pod Více tlačítko (tři svislé tečky).
Prezentujte vysoce kvalitní video
Meet může také během schůzky promítat vysoce kvalitní video se zvukovým obsahem. To zahrnuje videa na YouTube, GIFy, animace a další média, která možná budete muset použít jako průvodce, příklady nebo výukové programy. Funguje to však pouze přes Chrome, takže při pokusu o to budete muset používat prohlížeč Chrome.
Krok 1: Chcete-li zahájit schůzku, vyberte možnost Přítomen nyní tlačítko a vyberte Karta Chrome ze seznamu možností.
Krok 2: Meet poté zobrazí otevřené karty Chrome, ze kterých si můžete vybrat. Pro tuto chvíli je dobré mít předem připravenou kartu Chrome s videem nebo jinými médii. Vyberte správnou kartu a ujistěte se, že Sdílejte zvuk možnost je povolena a vyberte Podíl.
Krok 3: Nyní můžete přehrát video na kartě a všichni ho budou moci vidět a slyšet.

Odeslat chatovou zprávu
Krok 1: Na zařízení PC, Mac, Android nebo iOS klikněte na Povídat si tlačítko (někdy zobrazeno jako malá textová bublina).
Krok 2: Zadejte zprávu, kterou chcete odeslat do místnosti, a klikněte na Poslat tlačítko (zobrazeno jako malé papírové letadlo).
Prezentujte svou obrazovku
Krok 1: Na zařízení PC, Mac, Android nebo iOS klikněte na Více (tři svislé tečky) a poté klepněte na Prezentovat obrazovku možnost a klikněte Spusťte vysílání začít.
Krok 2: Chcete-li ukončit prezentaci, vraťte se do Google Meet a klikněte Zastavit vysílání.
Nahrajte schůzku
Krok 1: Na počítači PC nebo Mac klikněte na Více (tři svislé tečky) a poté klikněte Záznam setkání.
Krok 2: Pro zastavení opakujte kroky a klikněte Zastavit nahrávání.
Krok 3: Upozorňujeme, že účastníci budou upozorněni, když někdo začne schůzku nahrávat. Kromě toho bude záznam videa uložen do váš Disk Google pro pozdější vyzvednutí.
Zapněte potlačení hluku
Krok 1: Meet může používat A.I. odfiltrovat zvuky, které nejsou hlasy. Tuto funkci můžete zapnout výběrem tří teček Nastavení menu, výběr Zvuka povolení Potlačení hluku.
Krok 2: Toto by nemělo ovlivnit žádné jiné hlasy, včetně rádiových hlasů a lidí ve stejné místnosti.
Zastavte webovou kameru nebo ztlumte mikrofon
Krok 1: Na zařízení PC, Mac, Android nebo iOS klikněte na kulaté tlačítko mikrofonu pro ztlumení nebo zapnutí mikrofonu.
Krok 2: Podobně klikněte na kulatá ikona fotoaparátu (zobrazeno jako pole s trojúhelníkem na pravé straně) pro zapnutí nebo vypnutí webové kamery.
Nejnovější specializované funkce Meet

Google na Meet v roce 2020 aplikuje spoustu aktualizací a nových funkcí, z nichž mnohé jsou speciálně navrženy tak, aby usnadnily konference učitelů a tříd. Mezi funkce, které stojí za to vyzkoušet a procvičit, patří:
Jamboard
Jamboard je digitální tabule, která umožňuje účastníkům kreslit, čmárat a přidávat poznámky v všestranném prostoru. Jamboard mohou zobrazit a používat všichni členové schůzky, ale v případě lekcí ve třídě jej učitel může omezit na sebe nebo kohokoli, kdo je aktuálním přednášejícím. Je také navržen jako nástroj pro brainstorming!
Oddělovací místnosti
Jednou z důležitých funkcí, která Meet dříve chyběla, byla možnost třídit do dílčích místností nebo rozdělit aktuální skupinu do menších digitálních relací, kde spolu mohou mluvit a pracovat. Toto je velmi důležitá funkce pro firmy i učebny a je nyní k dispozici ve službě Meet s vynikajícím rozhraním a skvělými možnostmi správy. Google má také v úmyslu přidat časovače a tlačítko „požádat o pomoc“, aby učitelům poskytl ještě více možností, když jsou v průběžném režimu.
Přehledy docházky
Zákazníci G Suite Enterprise pro vzdělávání mají nyní také přístup k jednoduchým přehledům docházky. Jedná se o automaticky generované přehledy vytvořené v Tabulkách Google a zobrazují jména a e-maily všech přítomni na schůzce, včetně informací o tom, kdy se připojili, kdy odešli a jak dlouho byli tam. Google také přidá učitelům možnost aktivovat nebo deaktivovat tuto funkci podle potřeby.

Sezení otázek a odpovědí
Režim otázek a odpovědí je nová volitelná funkce vzdělávání, která přináší výhody učitelům a studentům. Pokročilý chat umožňuje studentům klást učiteli otázky během lekce. Učitel si může vybrat, zda tuto funkci použije či nikoli, a může před skupinou skrýt otázky, které se mohou zdát nevhodné nebo mimo předmět.
Nástroj pro hlasování
Nástroj pro hlasování je novou funkcí, u které očekáváme, že bude brzy zavedena výrazněji. Učitelé jej mohou použít k vložení rychlého živého kvízu doprostřed lekce, aby otestovali úroveň porozumění studentů a poskytli pedagogům okamžitou zpětnou vazbu.
Je Zoom lepší než Google Meet?
Zoom a Google Meet jsou ve většině soutěží na krku. Nástroje pro videokonference jsou podobné, přičemž nejvýraznějším rysem je jejich cena. V současné době je Google Meet 100% zdarma pro až 100 účastníků na schůzky do 60 minut. Zoom nabízí bezplatné virtuální schůzky až pro 100 lidí, ale pouze na 40 minut. Pro týmy, které raději nastupují a vystupují, to nebude problém. Většina týmů však zjistí, že si bude muset zakoupit měsíční nebo roční předplatné, aby prodloužila dobu schůzek. Kromě toho Zoom již dříve čelil některým problémům s ochranou osobních údajů, takže někteří se cítili pohodlněji při důvěřování svých videokonferencí společnosti Google. Zde si můžete prohlédnout bezpečnostní opatření Google Meet.
Doporučení redakce
- GPT-4: jak používat chatbota s umělou inteligencí, který dělá ChatGPT hanbou
- Google Bard nyní umí mluvit, ale dokáže přehlušit ChatGPT?
- Jak by Intel mohl použít AI k řešení masivního problému v počítačových hrách
- Nejběžnější problémy s Microsoft Teams a jak je vyřešit
- Google říká pracovníkům, aby si dávali pozor na AI chatboty