Díky iOS 12, obdrželi jsme řadu vítaných vylepšení Face ID, možnosti přihlášení pomocí rozpoznávání obličeje dostupné na iPhone X a novější modely. Jedním z nejlepších vylepšení však bylo přidání „alternativního vzhledu“ nebo možnosti naprogramovat druhou tvář, kterou váš iPhone rozpozná.
Toto je neuvěřitelně užitečná nová možnost, ať už se chcete ujistit, že váš telefon může otevřít a používat někdo blízký, nebo jen chcete, aby vás váš iPhone rozpoznal s brýlemi nebo pracovním vybavením (něco, v čem je Face ID stále lepší, ale stále to může být náročné). Ukážeme vám, jak nastavit alternativní vzhled pro Face ID přímo zde s několika minutami práce.
Doporučená videa
Krok 1: Přejděte na Face ID & Passcode

Vyberte si místo s dobrým osvětlením a bez potenciálního oslnění a odemkněte svůj iPhone. Vydejte se Nastavení (ikona ozubeného kola) a prohlédněte si nabídku Nastavení, dokud nenajdete Face ID a heslo. Vyberte to.
Krok 2: Spusťte proces alternativního vzhledu
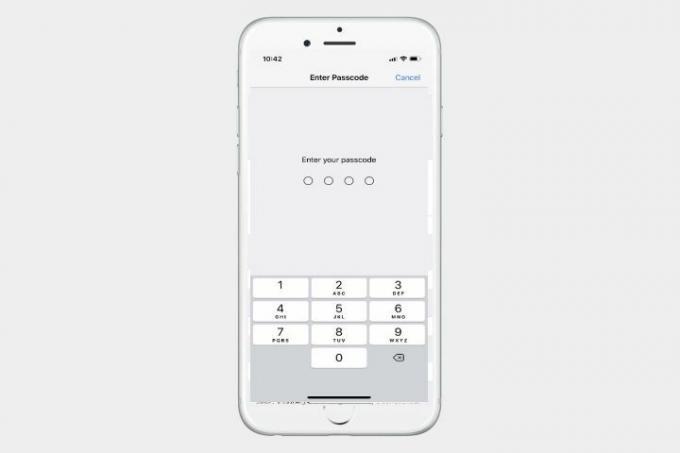
V tomto okamžiku budete pravděpodobně muset zadat svůj přístupový kód, abyste mohli pokračovat. Po přihlášení do Face ID & Passcode by se měly zobrazit možnosti pro povolení nákupů Face ID App Store, Apple Pay, automatického vyplňování hesel a další možnosti. Vyplatí se prohledat tyto možnosti, abyste se ujistili, že jsou povoleny nebo zakázány, jak chcete, zvláště pokud přidáváte druhou osobu do Face ID.
Až budete připraveni, podívejte se níže na možnost povolení a uvidíte možnost Nastavte si alternativní vzhled. Začněte výběrem této možnosti.

Poznámka: Za předpokladu, že jste již nastavili svůj první obličej a přístupový kód Face ID. Pokud jste ještě nenastavili Face ID, zobrazí se možnost „Nastavit Face ID.“ Nejprve budete chtít vybrat toto. Pokud jste ještě nenastavili přístupový kód, budete při otevírání Face ID & Passcode vyzváni k vytvoření přístupového kódu. Doporučujeme vytvořit si přístupový kód, protože spolehlivou druhou metodu odemknutí telefonu je užitečné, zvláště pokud dojde k poruše fotoaparátu.
Krok 3: Naskenujte obličej

Nyní budete muset naskenovat alternativní tvář. Ať už je to milovaná osoba nebo jen vy s nějakým zatemňujícím oblečením, připravte se. Zobrazí se portrét obličeje a váš iPhone vám dá pokyn, abyste pohybovali obličejem v kruhu, abyste správně zkalibrovali senzor. Dělejte to, dokud nebude iPhone spokojen a neoznámí, že skenování obličeje je dokončeno.
Pokud máte s tímto procesem potíže, nezapomeňte, že váš obličej musí být vycentrován a že váš iPhone by neměl být nakloněn. Možná budete muset najít lepší osvětlení nebo upravit svou polohu, abyste zlepšili skenování. Úplné dokončení skenování obvykle vyžaduje několik kruhů.
Po dokončení máte hotovo. iPhone Face ID nyní vyhledá obě sady dat obličeje a odemkne se pro každou z nich. Funkci můžete okamžitě vyzkoušet, abyste se ujistili, že funguje.
Krok 4: V případě potřeby vyměňte svůj alternativní vzhled

Nyní, když přejdete do Face ID & Passcode, uvidíte pouze možnost „Reset Face ID“, která nahradila možnost alternativního vzhledu. Při výběru této možnosti buďte opatrní: Vymaže všechna vaše data Face ID a poté vás požádá o naskenování dvou nových tváří po sobě. Je to však také jediný způsob, jak se zbavit alternativního vzhledu a nahradit jej. Pokud stisknete reset, ujistěte se, že jsou připraveny oba obličeje, které chcete naskenovat.
Doporučení redakce
- Jak se zbavit Apple ID někoho jiného na vašem iPhone
- Má iPhone 14 snímač otisků prstů? Zde je to, co se stalo s Touch ID
- Nejběžnější problémy iPhone 7 a jak je opravit
- Jak stáhnout iOS 13 na váš iPhone nebo iPod Touch
- Jak pořídit snímek obrazovky na iPhone X
Upgradujte svůj životní stylDigitální trendy pomáhají čtenářům mít přehled o rychle se měnícím světě technologií se všemi nejnovějšími zprávami, zábavnými recenzemi produktů, zasvěcenými úvodníky a jedinečnými náhledy.




