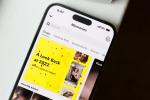Tabulky Google nabízejí rychlé tabulkové nástroje pro rychlé uspořádání, vše je nativně součástí Disku Google takže můžete snadno sdílet dokumenty, spolupracovat na projektech a kontrolovat aktualizace, které mají ostatní vyrobeno. Díky tomu jsou Tabulky skvělým místem pro uložení kalendáře, jako je pracovní kalendář pro tým, ke kterému má přístup, nebo kalendář pro školní skupinové projekty.
Doporučená videa
Snadný
15 minut
Účet Google pro přístup k Tabulkám Google
Ruční vytváření řádků a sloupců kalendáře je však pro běžného uživatele příliš zdlouhavé. Naštěstí Tabulky Google mají šablony a nástroje, které celý proces značně usnadňují. Zde je to, co můžete udělat pro rychlé nastavení správného kalendáře pro vaše potřeby.
Jak vytvořit kalendář v Tabulkách Google
Pamatujte, že pro přístup k Tabulkám Google a Disku Google budete potřebovat účet Google. Účty Google univerzálně platí pro vše od Gmailu po YouTube, takže pokud jste se někdy přihlásili ke službě Google, budete chtít použít tento účet. K prvnímu nastavení doporučujeme použít stolní počítač.
Krok 1: Přihlaste se do Tabulek Google. Můžete navštívit Tabulky Google O stránce pro možnost přihlášení v případě potřebynebo jednoduše přejděte na Disk Google a vyberte Povlečení na postel možnost z nabídky vpravo nahoře.

Krok 2: Podívejte se do horní části Tabulek, kde najdete několik různých příkladů Tabulek, které můžete začít. V této části vyberte Galerie šablon.

Příbuzný
- Co je Google Bard? Zde je návod, jak používat tohoto soupeře ChatGPT
- Jak odstranit stránku v Dokumentech Google
- Konkurent společnosti Google ChatGPT právě zahájil vyhledávání. Zde je návod, jak to vyzkoušet
Krok 3: Nyní se zobrazí seznam šablon dostupných pro Tabulky Google. Pokud projdete sekcemi, uvidíte řadu možností šablon kalendáře pro různé účely. Roční kalendář a Plán jsou dvě z nejuniverzálnějších možností, ale existují také možnosti pro Rozvrhy směn a Časové osy projektu jestli chceš. Jdeme s Roční kalendář pro tento příklad. Jednoduše vyberte šablonu, kterou chcete pokračovat.

Krok 4: Když je šablona kalendáře otevřená, je dobré ji okamžitě uložit pod názvem, který je jasně rozpoznatelný, například „Roční kalendář lékařských prohlídek na rok 2023“ nebo cokoli jiného, co potřebujete. Samotný kalendář bude nastaven na aktuální rok a den, takže v případě potřeby budete chtít upravit i tyto štítky. Stačí nahradit vzorec „2023“ pro nový rok nebo jakýkoli jiný štítek, který chcete.

Krok 5: Pokud nejste velkým fanouškem barev nebo stylu kalendáře, podívejte se na záložky ve spodní části. Zde uvidíte možnost Přizpůsobte si kalendář. To vám dá pokyny, jak se podívat na Téma sekce v Formát, kde si můžete vybrat z řady různých motivů a vybírat je.

Krok 6: Nyní si promluvme o vyplnění kalendáře, který jste vytvořili. Po Přizpůsobit List, uvidíte další karty, jednu pro každý měsíc. Nyní si je můžete všechny vytisknout v balíku a ručně je vyplnit, ale pokud jste jako mnozí z nás, možná budete chtít tento kalendář ponechat v digitální podobě a snadno jej aktualizovat ostatní. To znamená vyplnit každé z polí podrobnostmi o události na vašem počítači.
Je tu jen jeden problém: Ve výchozím nastavení je zalamování textu nastaveno tak, aby text mohl pokračovat zprava doleva, dokud nepřesáhne pole pro jiná data. Chcete-li to změnit, vyberte Elipsy ikonu na pravé straně panelu nástrojů Tabulky.

Krok 7: Nyní vyberte prostřední ikonu, která říká Obtékání textu když na něj najedete kurzorem. Vyberte ikonu se šipkou pohybující se mezi dvěma řádky. Nyní se text bude vhodněji obtékat kolem rámečku data a můžete si dělat poznámky k události.

Krok 8: Prostor je však pro každý den stále omezený. Pokud potřebujete více místa pro další detaily, můžete kliknout pravým tlačítkem na den a vybrat Komentář pro vytvoření komentáře pro toto pole. To vám umožní vytvořit delší komentář, přidat odkaz na webovou stránku a další užitečné doplňky pro rozšíření dostupných informací. Více lidí může komentovat a vzájemně se označovat, aby se tímto způsobem snadněji komunikovalo – to je užitečné pro nastavení podrobností. Můžete také hledat v Tabulkách najít konkrétní událost a ušetřit čas.

Krok 9: A konečně, všimněte si, že jsou k dispozici také šablony kalendářů třetích stran pro Tabulky. Pokud se vám nelíbí vlastní možnosti Google, doporučujeme vám podívat se také na weby jako Smartsheet, který má velmi čistou možnosta The Good Docs, který má několik vynalézavých možností.
Chcete se naučit další triky s Tabulkami Google? Překontrolovat náš průvodce pro začátečníky, nebo se podívejte na konkrétní dovednosti jako jak hledat data v Tabulkách.
Doporučení redakce
- Jak přidat písma do Prezentací Google: průvodce krok za krokem
- Jak používat Google SGE – vyzkoušejte si generativní vyhledávání
- Jak na horní a dolní index v Dokumentech Google
- Google Bard nyní může vytvářet a upravovat obrázky, s laskavým svolením společnosti Adobe
- Jak vytvořit graf v Excelu
Upgradujte svůj životní stylDigitální trendy pomáhají čtenářům mít přehled o rychle se měnícím světě technologií se všemi nejnovějšími zprávami, zábavnými recenzemi produktů, zasvěcenými úvodníky a jedinečnými náhledy.