Už vás nebaví být jedinou bezdrátovou sítí ve vašem bytovém domě bez chytrého názvu jako „Wu-tang LAN“ nebo „Bill Wi the Science Fi“? Nebo možná chcete, aby vaše síťové heslo bylo bezpečnější, aby v tom zabránilo vašim sousedům odpojení vašeho internetového připojení.
Obsah
- Veřejné versus soukromé IP adresy
- Zjištění soukromé IP adresy prostřednictvím vašeho počítače
- Přihlášení k nastavení routeru
- Poznámka k IPv4 a IPv6
Chcete-li provést tyto změny, musíte znát IP adresu vašeho routeru. Proč? Většina směrovačů poskytuje ovládací panel, který je přístupný pouze prostřednictvím webového prohlížeče. Pro přístup k tomuto panelu musíte zadat IP adresu routeru do adresního řádku prohlížeče.
Doporučená videa
Ale co když neznáte adresu nebo ji zapomenete? Ukážeme vám, jak zjistit IP adresu vašeho routeru.
Příbuzný
- Nejběžnější problémy Chromebooku a jak je vyřešit
- Nejlepší routery Wi-Fi 6 pro rok 2022
- Jak aktualizovat firmware routeru
Tipy a triky pro router
- Nejlepší bezdrátové routery
- Jak resetovat router
- Jak koupit Wi-Fi router
Pokud hledáte nový router, nezapomeňte se podívat na našeho průvodce na nejlepší routery dostupné na trhu.
Veřejné versus soukromé IP adresy

Věděli jste, že váš počítač může být spojen se dvěma různými IP adresami? Obvykle se nazývají veřejné versus soukromé nebo externí versus interní. Když mluvíme o soukromé nebo interní IP adrese, je to adresa přiřazená vašemu počítači routerem. Zde jsou však důležité rozdíly, které stále potřebujete vědět.
Veřejná IP adresa
Toto je adresa, kterou váš poskytovatel internetových služeb (ISP) přiděluje připojení vašeho modemu k internetu. Představte si to jako veřejnou adresu domu nebo budovy. Pokud se váš počítač přesune do jiné bezdrátové sítě, veřejná IP adresa se změní.
Když lidé obvykle mluví o IP adrese nebo o ochraně své IP adresy kvůli soukromí, mluví o tom. Pokud k ochraně své polohy nepoužíváte šifrování, můžete ji okamžitě najít tak, že přejdete na weby jako whatismyip.org, nebo dokonce jednoduše vygooglování „IP adresy“.
Soukromá IP adresa
Váš router nastaví soukromou IP adresu pro každé zařízení připojené k vaší místní síti. Tímto způsobem váš router rozpozná váš počítač a ví, jaká data do něj odeslat, když procházíte internet.
Tato soukromá IP adresa může být užitečná při kontrole, jak váš router komunikuje se zařízeními, jaká zařízení jsou k němu připojena atd. Najít soukromou IP adresu je o něco složitější a to je to, co hledáme v tomto článku.
Zjištění soukromé IP adresy prostřednictvím vašeho počítače
Bez ohledu na výrobce nebo model vašeho routeru existuje spolehlivý způsob, jak zjistit jeho IP adresu, i když nefunguje ve výchozím nastavení. Toto je nejrychlejší způsob, jak získat svou IP adresu, když jste přihlášeni do operačního systému.
Windows 10
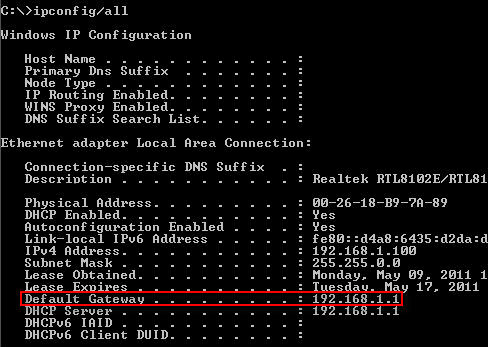
Krok 1: Do vyhledávacího pole zadejte „cmd“ a kliknutím na horní výsledek otevřete příkazový řádek.
Případně klikněte pravým tlačítkem myši na Start tlačítko a vyberte Windows PowerShell uvedené na Power User Menu.
Krok 2: S otevřeným prostředím PowerShell nebo příkazovým řádkem zadejte „ipconfig /all“, aby se zobrazilo okno s informacemi o připojení k vaší síti.
Toto je jeden z nejdůležitějších příkazů, které je třeba vědět kdy pomocí příkazového řádku rozhraní.
Pole označené Výchozí brána zobrazuje IP adresu jakéhokoli routeru, ke kterému jste v tu chvíli připojeni. U téměř všech směrovačů můžete zadat tuto IP adresu do adresního řádku prohlížeče, abyste se dostali na přihlašovací stránku směrovače.
Operační Systém Mac
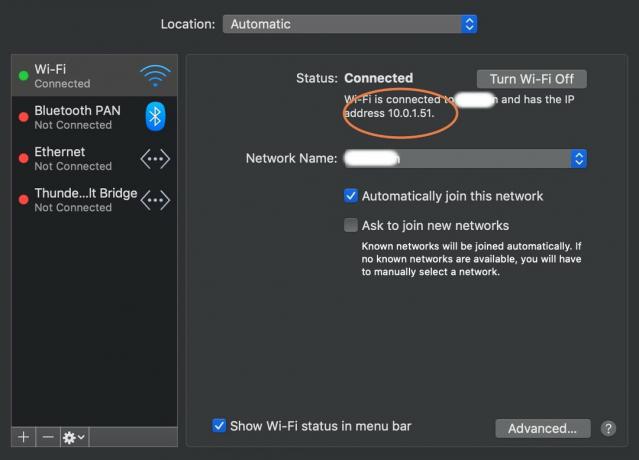
MacOS velmi usnadňuje nalezení vaší IP adresy ve správném nastavení.
Krok 1: OTEVŘENO Systémové preference z Docku – je to ikona založená na ozubeném kole.
Krok 2: Vyberte tvar zeměkoule Síť ikona.
Další okno říká Stav: Připojeno. Podívejte se hned níže a měli byste vidět informace o tom, ke které síti jste připojeni, a vaši aktuální IP adresu. Chceme však adresu routeru, takže pojďme dál.

Krok 3: Klikněte na Pokročilý knoflík.
Krok 4: Vybrat TCP/IP na následující obrazovce. Tím se v případě potřeby rozdělí konkrétnější informace o adrese vašeho routeru.
Přihlášení k nastavení routeru

Máte také možnost přihlásit se do nastavení routeru online a zkontrolovat tam svou IP adresu spolu se spoustou dalších informací a nástrojů routeru. Toto je ideální volba, pokud chcete změnit některá nastavení, zlepšit své heslo, zkontrolovat všechna připojená zařízení a provádět další různé úkoly údržby.
Směrovače vyrábí mnoho různých společností a níže najdete přihlašovací údaje všech hlavních značek. Hesla směrovačů má velkou databázi výchozích uživatelských jmen a hesel seřazených podle značky a modelu, pokud váš router není uveden.
Pokud zjistíte, že se nemůžete přihlásit do panelu administrátora pomocí jednoho z nich, vaše přihlašovací údaje mohly být v určitém okamžiku změněny. Potřebujete pomoc se sledováním tohoto hesla? Zvažte správce hesel jako jsou ty uvedené v našem průvodci.
Linksys
Krok 1: Většina routerů Linksys má stejné výchozí nastavení. Administrační panel je přístupný na většině routerů Linksys zadáním 192.168.1.1 v adresním řádku vašeho prohlížeče. Pokud vlastníte chytrý router, zadejte myrouter.místní namísto.
Krok 2: Přihlaste se pomocí „admin“ pro uživatelské jméno i heslo, za předpokladu, že jste již nezměnili výchozí uživatelské jméno a heslo.
Krok 3: Při prvním přihlášení byste se měli ujistit, že jste změnili hesla routeru. V opačném případě budete náchylní k tomu, aby kdokoli ve vaší síti Wi-Fi přistupoval na stránku správce vašeho routeru.
Krok 4: Pokud máte novější router Linksys, můžete mít také aplikaci Linksys pro nastavení a správu. Můžete se přihlásit a vybrat svůj router, abyste o něm viděli více informací, včetně IP adresy a dalších údajů.
Pokud potřebujete další pomoc, použijte Oficiální portál podpory Linksys.
D-Link
Krok 1: Ke svému routeru D-Link se budete moci přihlásit pomocí mydlinkrouter.local nebo 192.168.0.1. Pokud to nefunguje, zkuste to 192.168.1.1 namísto.
Krok 2: Výchozí uživatelské jméno je „admin“ a pole pro heslo ponechte prázdné.
Krok 3: Protože většina směrovačů D-Link není ve výchozím nastavení chráněna heslem, musíte heslo přidat co nejdříve, abyste zabránili hackerům v přístupu k vaší síti.
Krok 4: D-Link má také různé aplikace pro správu svých zařízení, včetně aplikace D-Link Wi-Fi. Pokud máte aplikaci Wi-Fi nebo podobnou aplikaci D-Link, může být jednodušší se přihlásit, přejít do nastavení a vybrat Internet zobrazíte další informace o vašem připojení.
D-Link má také a specializovaná znalostní základna podpory budete potřebovat další pomoc.
Belkin
Krok 1: U téměř všech směrovačů Belkin je výchozí nastavení webu umístěno na 192.168.2.1, ačkoli http://router může fungovat i pro vás. Vzhledem k metodě, kterou se nastavují přihlašovací údaje, pravděpodobně nebudete muset nic zadávat do polí uživatelského jména a hesla při přístupu k panelu správce.
Krok 2: Ve výchozím nastavení nemají routery Belkin žádné heslo k účtu správce. To znamená, že pole uživatelského jména by mělo zůstat prázdné, i když možná budete muset zadat „admin“.
Krok 3: Určitě budete chtít změnit uživatelské jméno a heslo, pokud máte router Belkin. Pro někoho, kdo má přístup k vaší síti, je snadné provést změny v panelu administrátora, které by mohly otevřít bezpečnostní díry nebo umožnit instalaci malwaru a hackerského softwaru.
Více informací o konkrétních modelech routerů naleznete na Web podpory společnosti Belkin.
TP-Link
Krok 1: Výchozí adresa TP-Link by měla být 192.168.1.1, takže se přihlaste pomocí tohoto odkazu.
Krok 2: Výchozí uživatelské jméno a heslo pro routery TP-Link jsou oba „admin“, které můžete použít k přihlášení, pokud jste tak dosud neučinili (a poté byste se určitě měli změnit). To vám poskytne řadu základních možností zobrazení nastavení bezdrátové sítě.
Krok 3: Novější směrovače TP-Link jsou kompatibilní s aplikací TP-Link Tether. Může to být jednodušší způsob, jak získat přístup k informacím o routeru, jako je vaše IP adresa. V aplikaci Tether přejděte na Nástroje sekce a poté vyberte Připojení k internetu abyste viděli podrobnosti.
Netgear
Krok 1: Několik routerů Netgear má přihlašovací údaje na spodní nebo zadní straně zařízení, ale pokud to váš nemá, společnost stále usnadnila přístup k vašemu administrátorskému panelu. Vstupte routerlogin.net v adresním řádku vašeho prohlížeče nebo přejděte na 192.168.0.1 a otevřete přihlašovací obrazovku.
Krok 2: Uživatelské jméno je téměř vždy „admin,” a heslo bude buď „heslo“ nebo „1234“, pokud používáte starší zařízení.
Krok 3: Textová adresa URL usnadňuje zapamatování, ale také zvyšuje zranitelnost nastavení vašeho routeru. Pokud má někdo přístup k vaší síti, nemusí zjišťovat jeho IP adresu. Z tohoto důvodu je obzvláště důležité změnit výchozí přihlášení, abyste zabránili nechtěným změnám nastavení sítě.
Krok 4: Směrovače Netgear mohou také používat aplikaci Nighthawk pro správu nastavení, testy rychlosti a další. Pokud máte aplikaci Nighthawk, můžete přejít přímo na Nastavení Wi-Fi zobrazit informace o připojení, což může být jednodušší alternativa.
Znalostní základnu podpory společnosti Netgear vám poskytne více informací o konkrétních modelech routerů, pokud je budete potřebovat.
Asus
Krok 1: Téměř všechny routery Asus používají ve výchozím nastavení 192.168.1.1, což usnadňuje přístup k panelu správce ve vašem prohlížeči. Novější směrovače však budou směřovat požadavky na router.asus.com na stránku nastavení místního routeru.
Krok 2: Uživatelské jméno a heslo by mělo být „admin“ téměř u všech modelů a verzí firmwaru.
Krok 3: Výchozí hesla vám mohou pomoci, pokud jste svá nastavení nikdy předtím nezměnili, ale doporučujeme je změnit při prvním přístupu na panel správce, abyste zabránili neoprávněnému přístupu komukoli, kdo má přístup k vaší Wi-Fi síť.
Krok 4: Asus používá aplikaci Asus Router, která pomáhá spravovat nastavení, nastavení, zabezpečení a další. Pokud máte tuto aplikaci, můžete ji otevřít, vybrat Zařízenía vyberte směrovač, abyste mohli kdykoli zobrazit vaši IP adresu.
The tým podpory ve společnosti Asus může vám v případě potřeby poskytnout další pomoc a mít přístup k různým článkům o své řadě zařízení.
Krok 1: Přejděte online a procházejte do vašeho účtu Google Fiber a přihlaste se.
Krok 2: Po přihlášení se podívejte do levého horního rohu webové stránky a vyberte Síť (v některých formátech budete muset stisknout tlačítko Jídelní lístek nejprve tlačítko).
Krok 3: V nové sekci uvidíte a Zařízení menu na levé straně se všemi zařízeními připojenými k vaší síti. Vyberte konkrétní zařízení, které chcete prozkoumat – v tomto případě váš aktivní router – a poté vyberte Pokročilý odhalit o něm další informace. Nyní byste měli vidět svou IP adresu pro toto konkrétní zařízení na Google Fiber.
Poznámka k IPv4 a IPv6
IPv6 je novější protokol, který je již k dispozici pro zpracování neustále se rozšiřující World Wide Web. Míra přijetí je však extrémně nízká. Jediným indikátorem budoucích změn může být prozatím prázdné místo pro IPv6. Přechod z IPv4 zahrnuje nový hardware, přepracovaný software, přepracovanou infrastrukturu a tak dále. To znamená spoustu času a peněz.
Protokol IPv6, vytvořený v roce 1998, byl navržen tak, aby se stal budoucností IP adres. Protokol IPv6 poskytuje oproti svému předchůdci mnoho výhod, pokud jde o spolehlivost, bezpečnost a rychlost.
Nejsou to však všechny košíčky a duhy. Technologické společnosti, síťoví inženýři a datová centra prováděli změnu pomalu, většinou kvůli obavám o bezpečnost. Je to proto, že protokoly IPv4 a IPv6 nemohou komunikovat bez průchodu mostem, který zpracovává překlad.
Není mimo sféru možností vytvořit bezpečný kanál mezi protokoly IPv4 a IPv6. Budete však muset investovat značné množství peněz do pomoci s překlady třetích stran. V tuto chvíli to však nemusí být nutné.
Jakmile se podnikaví síťoví inženýři blíže seznámí s protokolem, objeví se standardní sada osvědčených postupů. Poté dojde k posunu v odvětví k upřednostňování adres IPv6, jakmile weby pochopí výhody zefektivnění procesu podle těchto osvědčených postupů. Dokud k tomuto přenosu nedojde, je užitečné vědět o obou záznamech při hledání vaší aktuální IP adresy, ale nákladná generální oprava pro přemostění IPv4 a IPv6 nemusí stát za investici.
Navzdory potenciálním nákladům a bez ohledu na to, jaký máte operační systém nebo router, je poměrně snadné získat osobní IP adresu poté, co IP najdete adresu vašeho routeru, možná mu budete chtít dát jedinečný název sítě a budete chtít vytvořit heslo, které zabrání cizím lidem v pokusu o připojení.
Doporučení redakce
- Jak převést vaše kazety VHS na DVD, Blu-ray nebo digitální
- Průvodce pro začátečníky Tor: Jak se pohybovat v podzemním internetu
- Jak obnovit Mac do továrního nastavení
- Jak změnit heslo Wi-Fi routeru
- Jak živě streamovat na YouTube s OBS




