HTML5 umožňuje přinutit webový prohlížeč návštěvníka ke stažení souborů, jako jsou PDF, namísto jejich otevírání v prohlížeči. Případně můžete vložit a zobrazit své soubory PDF na stránku nebo nechat webový prohlížeč, aby je zobrazil místo otevírání externího prohlížeče PDF.
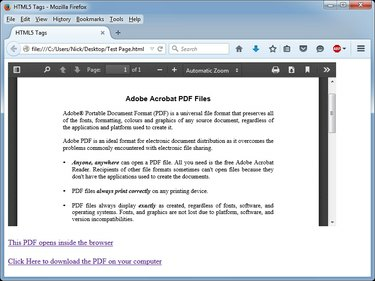
Kredit obrázku: Obrázek se svolením Mozilly
Spropitné
HTML5 podporují všechny moderní webové prohlížeče. Pokud máte problémy se zobrazením stránek HTML5, Aktualizace váš webový prohlížeč.
Vynucení prohlížeče ke stažení souboru PDF
Krok 1

Kredit obrázku: Obrázek se svolením společnosti Microsoft
Otevřete soubor HTML v HTML editor tvé volby. Pokud nemáte editor, můžete k úpravě webových stránek použít textový editor Windows Poznámkový blok.
Video dne
Najděte místo, kde chcete v dokumentu zobrazit hypertextový odkaz. Obsah webové stránky lze nalézt mezi značkami a.
Krok 2
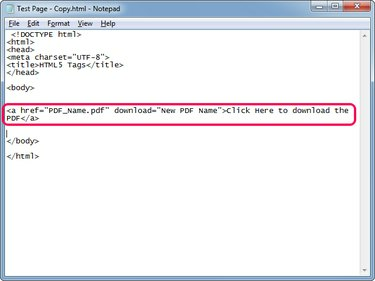
Kredit obrázku: Obrázek se svolením společnosti Microsoft
Typ Kliknutím sem stáhnete soubor PDF vytvořit nový hypertextový odkaz, který stáhne PDF místo otevírání ve webovém prohlížeči.
Nahraďte "PDF_Name.pdf" názvem PDF, pokud je soubor ve stejné složce jako soubor HTML. Pokud je PDF v jiné složce, použijte úplnou cestu k souboru -- C:\Downloads\Sample.pdf, například.
Stahování parametr přinutí webový prohlížeč stáhnout soubor namísto jeho otevření pomocí integrovaného prohlížeče PDF v prohlížeči. Můžete zadat smysluplný název pro PDF, který nahradí "Nový název PDF" - prohlížeč tento název použije při ukládání souboru. Přejmenování je užitečné, když se vaše soubory PDF generují automaticky na serveru a obsahují dlouhé, nesmyslné názvy.
Nahraďte „Kliknutím sem stáhněte PDF“ svým vlastním kotvícím textem, který je viditelnou částí odkazu, na kterou lze kliknout.
Spropitné
- Část "Nový název PDF" je volitelná; použijte jej pouze v případě, že chcete soubor PDF pojmenovat jinak, až si jej návštěvník stáhne.
- Chcete-li přinutit prohlížeč stáhnout PDF bez změny názvu souboru, použijte následující kód: Kliknutím sem stáhnete soubor PDF
Krok 3

Kredit obrázku: Obrázek se svolením Mozilly
lis Ctrl-S uložit změny na webové stránce a poté otestovat nový hypertextový odkaz otevřením stránky ve webovém prohlížeči. Klikněte na nový odkaz a prohlížeč vás vyzve k uložení souboru.
Vložení nebo otevření PDF v prohlížeči
Vkládání souborů PDF
Vložením souboru PDF do webové stránky zobrazíte obsah souboru uvnitř kontejneru.
Spropitné
- Návštěvník může posouvat PDF a číst jej, aniž by jej otevíral na nové kartě nebo jej stahoval do svého počítače.
- Můžete určit výšku a šířku kontejneru.
Krok 1
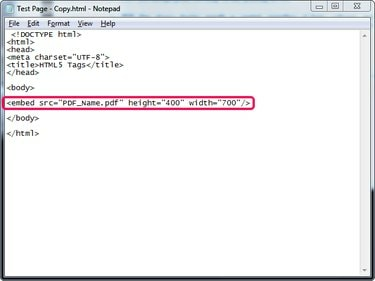
Kredit obrázku: Obrázek se svolením společnosti Microsoft
Otevřete webovou stránku v programu Poznámkový blok nebo v editoru HTML a zadejte kamkoli mezi značky a to vložit soubor PDF.
Nahraďte "PDF_Name.pdf" s názvem vašeho souboru nebo s úplnou cestou k souboru, pokud je soubor PDF umístěn v jiné složce než soubor HTML.
Nahraďte "height_in_pixels" a "width_in_pixels" výškou a šířkou, kterou chcete, aby měl kontejner.
Krok 2
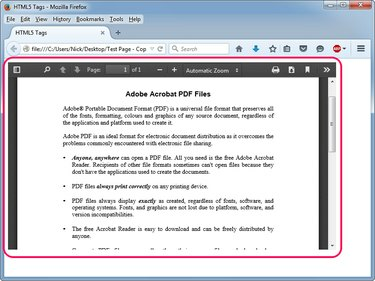
Kredit obrázku: Obrázek se svolením Mozilly
lis Ctrl-S uložit změny na webovou stránku a poté otestovat vložený soubor PDF otevřením stránky ve webovém prohlížeči.
Otevírání souborů PDF v prohlížeči
Otevřete PDF ve webovém prohlížeči vytvořením a hypertextový odkaz bez parametru stahování: Klikněte zde. Webový prohlížeč otevře soubor pomocí svého vestavěného prohlížeče PDF; vyzve návštěvníka ke stažení souboru pouze v případě, že je prohlížeč deaktivován nebo nefunguje správně.
Spropitné
Chcete-li otevřít PDF v nové záložce nebo okně, přidejte cílový parametr do hypertextového odkazu. Příklad: Klikněte zde.




