Zatímco iPad od Applu často vypadá jako jediná hra ve městě, kde jde o tablety, nespi dál Samsung řady Galaxy Tab. S řadou tabletů v různých cenových kategoriích jsou tablety Samsung výkonné, elegantní a skvělé způsoby, jak sledovat Netflix, hrát hry nebo dělat cokoli jiného, pro co potřebujete špičkové zařízení. Nejlepší část? Máme jich desítky Nabídka tabletů Samsung Galaxy pokračuje, takže můžete získat nové luxusní zařízení za dostupnou cenu.
Obsah
- Jak pořídit snímek obrazovky na tabletu Samsung Galaxy Tab
- Jak pořídit snímek obrazovky na tabletu Samsung Galaxy Tab pomocí pera S Pen
- Jak pořídit snímek obrazovky pomocí gesta
- Jak pořídit snímek obrazovky pomocí hlasového příkazu
- Jak pořídit snímek obrazovky na starším tabletu Samsung Galaxy Tab s tlačítkem domů
- Kde můžete najít své snímky obrazovky?
Doporučená videa
Snadný
5 minut
Jakýkoli model Samsung Galaxy Tab
S Pen (volitelné)
Se všemi těmito skvělými funkcemi budete nakonec chtít sdílet to, co je na vaší obrazovce, s někým jiným. Ať už se jedná o konkrétní herní moment, vtipný meme nebo spíše alarmující chybovou zprávu, možná budete chtít vědět, jak pořídit snímek obrazovky. Abychom vám to usnadnili, zde je náš průvodce, jak pořídit snímek obrazovky na libovolném tabletu Samsung Galaxy Tab.
Jak pořídit snímek obrazovky na tabletu Samsung Galaxy Tab
Nejnovější tablety Samsung jsou fantastická zařízení. Pokud ale vycházíte ze staršího tabletu, možná vás to zajímá jak pořizovat snímky obrazovky nyní, když bylo odstraněno domovské tlačítko. Naštěstí je stále snadné pořizovat snímky obrazovky.
Tyto pokyny platí pro Samsung Řada Galaxy Tab S8, řada Galaxy Tab S7 (včetně Tab S7 FE), Galaxy Tab S6 řada, Galaxy Tab S5e, Galaxy Tab S4 běží Android 10 a Galaxy Tab S3.
Krok 1: Přejděte na obrazovku, ze které chcete pořídit snímek obrazovky.
Krok 2: zmáčkni Napájení + Snížit hlasitost současně pořídíte snímek obrazovky na celou obrazovku.
Příbuzný
- Přinutil jsem se vyzkoušet 14,5palcový tablet – a nedopadlo to dobře
- Jsem rád, že Samsung Galaxy Note zemřel, když zemřel
- Galaxy Z Flip 5 ještě ani neexistuje, ale už existuje dohoda
Jak pořídit snímek obrazovky na tabletu Samsung Galaxy Tab pomocí pera S Pen
Mačkání tlačítek není jediný způsob, jak pořídit snímek obrazovky na tabletu Samsung Galaxy Tab. Pokud váš tablet podporuje stylus S Pen od společnosti Samsung, můžete jej použít také k pořízení snímku obrazovky. To je zvláště užitečné, když chcete pořídit snímek obrazovky konkrétní části tabletu, protože stačí zvýraznit část obrazovky, kterou chcete pořídit, a vše ostatní vynechat.
Krok 1: Pomocí pera S Pen otevřete Letecké příkazy menu zkratek. Je to malá ikona pera, obvykle na pravé straně obrazovky. Pokud se nezobrazuje, klepnutím na obrazovku perem S Pen jej spusťte.

Krok 2: Jít do Chytrý výběr.

Krok 3: Pomocí pera S Pen klepněte a přetáhněte výběrové pole přes oblast snímku obrazovky.
Krok 4: Klepněte na Uložit obrázek tlačítko na pravé straně nabídky pro uložení snímku obrazovky.
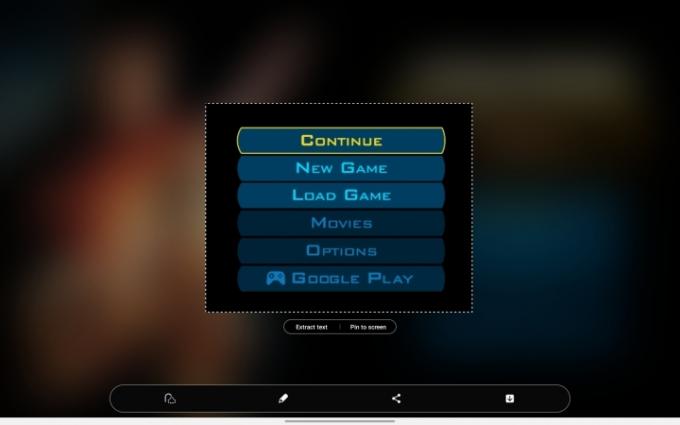
Jak pořídit snímek obrazovky pomocí gesta
Pokud by vám tyto metody nestačily, ve skutečnosti existuje další způsob, jak pořídit snímek obrazovky na tabletu Samsung. Zařízení Samsung se datuje do doby, než bylo ovládání gesty cool, a proto se dodávají s řadou gest, které lze použít k provádění určitých akcí. Jedním z nich je přejetím dlaně po obrazovce pořídit snímek obrazovky.
Krok 1: Nejprve se ujistěte, že máte funkci zapnutou. Jít do Nastavení > Pokročilé funkce > Pohyby a gesta. Pak se ujistěte Zachyťte přejetím dlaně je zapnutý (spínač je modrý).

Krok 2: Položte hranu ruky na jeden okraj obrazovky a přejeďte přes ni. Pokud to uděláte správně, bude pořízen snímek obrazovky.
Dostat se doprava může vyžadovat trochu cviku, ale jakmile si osvojíte, můžete přejet zprava doleva nebo zleva doprava. Přejetí nahoru a dolů bohužel nefunguje.
Jak pořídit snímek obrazovky pomocí hlasového příkazu
Pokud jsou vaše ruce zaneprázdněné, můžete také pořídit snímek obrazovky pomocí hlasového příkazu. Zde je návod.
Krok 1: Ujistěte se, že se digitální hlasový asistent líbí Google Assistant nebo Bixby je povoleno.
Krok 2: Požádejte hlasového asistenta, aby pořídil snímek obrazovky. Může to být tak jednoduché jako: „Hej, Bixby, udělej snímek obrazovky.“

Jak pořídit snímek obrazovky na starším tabletu Samsung Galaxy Tab s tlačítkem domů
Tablety obecně vydrží mnohem déle než chytré telefony, takže je docela možné, že se vám Samsung Galaxy Tab S2 z roku 2017 stále klepe. Pokud je tomu tak, pak se pořízení snímku obrazovky s tímto zařízením mírně liší od novějších zařízení.
Krok 1: Přejděte na obrazovku, ze které chcete pořídit snímek obrazovky.
Krok 2: zmáčkni Napájení + Domov tlačítka současně pro pořízení snímku obrazovky.

Kde můžete najít své snímky obrazovky?
Samozřejmě musíte snímky obrazovky najít, jakmile je skutečně pořídíte. Naštěstí se dají snadno najít. Přejděte do aplikace Galerie a klepněte na alba > Snímky obrazovky. Zde můžete upravovat nebo sdílet své snímky obrazovky podle svého. Nebo, pokud potřebujete úložný prostor, můžete je také smazat.
Doporučení redakce
- Tento maličký telefon s Androidem mi málem zničil Galaxy S23 Ultra
- Zapomeňte na Oura Ring – Samsung možná vyrábí nový chytrý prsten
- Samsung nám právě dal 3 velké ukázky Galaxy Unpacked
- Stále používám Samsung Galaxy S23 Ultra z jednoho důležitého důvodu
- Pospěš si! Tyto hodinky Samsung Galaxy Watch stojí 151 $ na několik dalších hodin
Upgradujte svůj životní stylDigitální trendy pomáhají čtenářům mít přehled o rychle se měnícím světě technologií se všemi nejnovějšími zprávami, zábavnými recenzemi produktů, zasvěcenými úvodníky a jedinečnými náhledy.




