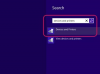Pokud je váš internetový prohlížeč zastaralý, je pravděpodobné, že nastavení prohlížeče nebylo nastaveno tak, aby se prohlížeč automaticky aktualizoval, když tvůrce vydal novou verzi. I když jste nakonfigurovali nastavení pro kontrolu aktualizací, neznamená to, že prohlížeč byl v tom věrný. Chcete-li tento problém vyřešit, musíte prohlížeč aktualizovat ručně. Přesná metoda se liší podle toho, jaký prohlížeč používáte, ale ve většině případů zůstává celkový postup stejný.
Krok 1
Aktualizujte Mozilla Firefox. Otevřete prohlížeč Firefox. V horní nabídce vyberte „Nápověda“, „Zkontrolovat aktualizace“. Firefox otevře nové dialogové okno a vyhledá nové aktualizace. Pokud nějakou najde, zobrazí v okně verzi aktualizace a vyzve vás k zadání dalšího příkazu. Klikněte na tlačítko "Aktualizovat Firefox". Tím se Firefox automaticky aktualizuje. Pokyny vás mohou vyzvat k zavření stávajících oken Firefoxu nebo k restartování Firefoxu.
Video dne
Krok 2
Aktualizujte Google Chrome. Otevřete prohlížeč Google Chrome. Vyberte ikonu klíče v pravém horním rohu okna. Vyberte „O Google Chrome“. Tato volba automaticky zkontroluje, zda je k dispozici aktualizace pro Chrome. Pokud existuje, vyberte možnost „Aktualizovat Google Chrome“. Po zobrazení výzvy restartujte prohlížeč.
Krok 3
Aktualizujte Internet Explorer. Otevřete prohlížeč Internet Explorer. V horní části prohlížeče vyberte „Nástroje“, „Windows Update“. Tím budete přesměrováni na webovou stránku společnosti Microsoft, která vás vyzve ke kontrole aktualizací ve vašem počítači. Vyberte tlačítko „Vlastní“ a vyberte pouze ty, které chcete. Pokud se objeví pro Internet Explorer, vyberte možnost aktualizace programu. Pokud budete vyzváni, budete možná muset restartovat prohlížeč.
Spropitné
Chcete-li jej aktualizovat, musíte používat vybraný prohlížeč. Například nemůžete aktualizovat prohlížeč Firefox, když používáte Chrome.