Lpění na těžké sbírce disků DVD nebo Blu-ray vám může přinést těžké časy, když se vaše sbírka příliš rozroste. Co když se budete muset přestěhovat? Koneckonců, najít místo pro uložení stovek (nebo tisíců) disků a pouzder je těžká práce, stejně jako udržet všechny disky ve špičkovém stavu při pohybu.
Obsah
- Varování
- Co potřebujete k ripování DVD nebo Blu-ray a co byste měli vědět
- Jak ripovat DVD nebo Blu-ray pomocí MakeMKV
- Výjimky
- Poznámka k 4K Ultra HD Blu-ray diskům
- Jak překódovat pomocí ruční brzdy
- Ke změně velikosti souborů použijte HandBrake
Doporučená videa
Tvrdý
30 minut
DVD nebo Blu-ray
Jednotka DVD nebo Blu-ray v počítači
Dostatek úložiště na pevném disku pro uložení zkopírovaných souborů
Program pro ripování souborů
Program pro překódování souborů po ripování
Přehrávač médií VLC pro sledování videí
Naštěstí pro ty z nás, kteří jsou ochotni se rozloučit s některými našimi vychvalovanými fyzickými médii, existuje další možnost – digitalizace neboli „ripování“ vašich DVD a Blu-ray do domácího počítače. Samotný proces je poměrně přímočarý, ale vyžaduje určitý hardware, software a trochu trpělivosti. Abychom vám pomohli překódovat vaši obrovskou sbírku rychlých pohybů, sestavili jsme tohoto průvodce.
Varování
Technicky vzato, pokud je dílo chráněno autorským právem, je to nezákonné, i když jej vlastníte. Aby bylo jasno, neschvalujeme ani nepodporujeme nezákonné kopírování a/nebo reprodukci materiálů chráněných autorským právem. To znamená, že pokud máte domácí videa (nebo opravdu cokoli, co není chráněno autorským právem), můžete si s nimi dělat, co chcete, včetně jejich digitalizace.
Vidět víc
- Jak opravit poškrábané DVD nebo CD
- Jak převést vinyl do digitálního formátu
- Nejlepší 4K Blu-ray přehrávače
Co potřebujete k ripování DVD nebo Blu-ray a co byste měli vědět
Výše jsme uvedli položky, které potřebujete, ale zde jsou další podrobnosti:
Vaše DVD nebo Blu-ray
Jednotka DVD nebo Blu-ray v počítači – bez ní nic neripujete. Pokud váš počítač postrádá správnou diskovou jednotku, externí DVD nebo dobrou Blu-ray jednotku lze zakoupit za pouhých 25 USD.
Dostatek místa na pevném disku pro uložení zkopírovaných souborů – disky Blu-ray mohou zabírat velké množství úložiště, takže pokud chcete nějaký zkopírovat, doporučujeme vám mít na pevném disku 30–60 GB volného místa.
Program pro ripování souborů – budeme používat MakeMKV v této příručce, která je k dispozici pro Windows i MacOS.
Program pro překódování souboru po jeho zkopírování – doporučujeme Ruční brzda, který je také dostupný pro Windows i MacOS.
A Přehrávač médií VLC sledovat vaše video

Jak ripovat DVD nebo Blu-ray pomocí MakeMKV
Ať už používáte Windows nebo MacOS nebo kopírujete Blu-ray nebo DVD, postup je u všech stejný.
Krok 1: Stáhněte a nainstalujte MakeMKVa po dokončení otevřete aplikaci.
Krok 2: V horní části aplikace se zobrazí „MakeMKV BETA“ – toto ignorujte a vložte své DVD nebo Blu-ray do optické jednotky.
Příbuzný
- Jak testujeme televizory
- Nejlepší nabídky OLED TV: 11 levných OLED televizorů, které si dnes můžete koupit
- Co je Tubi? Vše, co byste měli vědět o bezplatném streameru
Krok 3: Jakmile program rozpozná váš disk, kliknutím na velkou ikonu diskové jednotky zahájíte proces kopírování. Teoreticky by tento proces mohl také odstranit ochranu autorských práv z disku, ale opět to není něco, co schvalujeme nebo podporujeme.
Krok 4: Po výběru disku MakeMKV vrátí seznam kapitol a segmentů, které můžete ripovat. Chcete-li ripovat pouze film a ne extra nebo bonusový materiál, vyberte pouze kapitolu nebo segment filmu (obvykle nejdelší titul nebo největší soubor) a zrušte zaškrtnutí všech ostatních políček.
Krok 5: Určete výstupní složku, do které chcete, aby soubor skončil po zkopírování.
Krok 6: Až budete všichni připraveni vyrazit, stiskněte Vytvořte MKV tlačítko vpravo. Tento proces může trvat od dvou minut do půl hodiny v závislosti na specifikacích vašeho počítače a velikost souboru, ale když je hotovo, měli byste mít soubor MKV čekající ve specifikaci složku.
Výjimky
V některých případech tento soubor ani nemusíte převádět, protože soubory MKV jsou kompatibilní s desktopovými a mobilními verzemi VLC a také s mediálním serverem Plex. Pokud jsou toto vaše primární metody pro sledování videí z vaší knihovny, můžete se zastavit zde. Přesto může být vhodné tyto soubory převést, abyste ušetřili místo. Zejména soubory Blu-ray bývají masivní. Proto budete chtít použít program pro překódování, který minimalizuje velikost souboru a/nebo přehraje soubor na více zařízeních.
Poznámka k 4K Ultra HD Blu-ray diskům
Vzhledem k tomu, že se 4K stále více stává standardem pro filmy i televizní seriály, mnozí z vás pravděpodobně shromažďují zcela novou kolekci Ultra HD Blu-ray. Mnoho z těchto filmů je dodáváno s digitálními kopiemi, ale co když ten váš ne, nebo co když prostě upřednostňujete alternativní systém doručování před aplikacemi, které tyto kódy vyžadují?
Jednou z největších věcí, kterou budete potřebovat, pokud se rozhodnete vydat se na tuto strastiplnou cestu, je trpělivost. Pokud chcete vytrhnout a 4K Ultra HD Blu-ray disk, je to možné, ale buďte připraveni strávit drahocenný čas řešením jakýchkoli podivných problémů, které mohou nastat. Tak dobré, jak se MakeMKV za ta léta stalo – nyní podporuje tisíce UHD disků – stále existují přetrvávající problémy s určitými kombinacemi diskových jednotek a firmwaru a ne všechny disky Blu-ray jsou vytvořeny stejně.
Jen proto, že jste úspěšně roztrhli svou kopii Star Wars: Epizoda IV neznamená, že budete mít stejný výsledek se srovnatelnou kopií Temný rytíř. Někteří z vás mohou mít potíže s extrakcí HDR data a nalezení vzorce pro prolomení proprietárních kodeků jako Dolby Atmos, což se ukázalo jako podstatná překážka.
Pokud jste připraveni se s tím vším vypořádat, pamatujte, že jsme stále v začátcích, takže to není úplně snadné, dokonce ani pro ty, kteří jsou obeznámeni s trháním jiných disků. Nejprve potřebujete specifickou 4K Blu-ray mechaniku roztrhnout tyto disky a je pravděpodobné, že žádný nevlastníte. Může být také potřeba provést několik dalších pokročilých kroků, jako je vytvoření textového souboru s dešifrovacími klíči nebo downgrade souvisejícího firmwaru.
Nakonec se to může ukázat jako větší problém, než to stojí za to, ale pokud jste po všech těchto varováních neotřeseni a rozhodnete se, že chcete pokračovat v kopírování svých 4K Blu-ray disků, podívejte se na MakeMKV fóra Pro více informací. The Vlákno UHD FAQ, zejména je dobrým místem, kde začít.
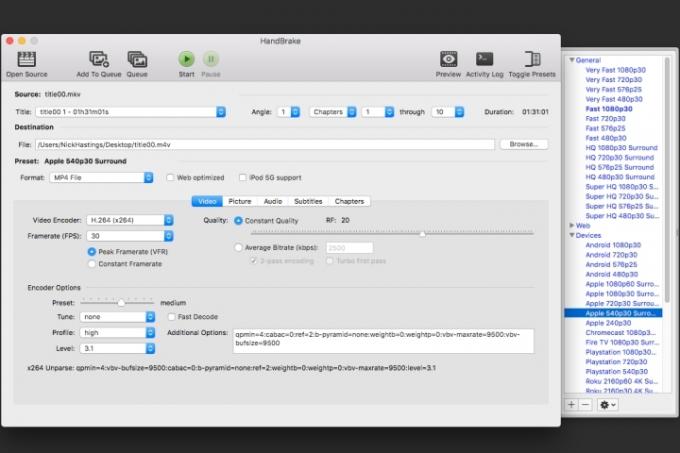
Jak překódovat pomocí ruční brzdy
Po úspěšném ripování disku DVD nebo Blu-ray budete mít pravděpodobně velký soubor, který je třeba překódovat pro použití na různých zařízeních. Před překódováním je však dobré se ujistit, že vaše video vypadá v pořádku. K tomu doporučujeme použít VLC.
Krok 1: Chcete-li začít, nainstalujte a otevřete HandBrake (což můžete dostat se sem zdarma), klikněte na Zdroj v levém horním rohu a najděte soubor, který jste právě roztrhli.
Krok 2: Nyní se musíte rozhodnout, kde chcete své video sledovat. Vývojáři aplikace již vytvořili přednastavení pro mnoho produktů.
Krok 3: Existuje několik různých možností pro iOS a Android zařízení a také konzole Sony a Microsoft několik streamovacích zařízení. Můžete také upravit kterékoli z těchto přednastavení a uložit je pod novými názvy nebo vytvořit vlastní přednastavení od začátku.
Krok 4: Výběr jedné z těchto předvoleb automaticky upraví všechna nastavení tak, aby vyhovovala všemu, co si vyberete.
Ke změně velikosti souborů použijte HandBrake
Ke změně velikosti souborů můžete také použít HandBrake.
Krok 1: Pokud máte například velký soubor MKV, můžete si vybrat předvolbu v podmnožině „Matroska“ (MKV znamená Matroska Video) a spustit program pro zmenšení uvedeného souboru.
Krok 2: Pokud překódováváte disk Blu-ray, proces funguje stejným způsobem, ale budete chtít vybrat jiná nastavení, abyste se vyhnuli zbytečné kompresi a zachovali kvalitu videa.
Krok 3: U DVD není důvod volit rozlišení vyšší než 480p. Tím se pouze zvětší velikost souboru bez zvýšení kvality. U disků Blu-ray si budete chtít vybrat mezi 720p a 1080p – pro úsporu místa doporučujeme zvolit 720p pro vše, co nevyužívá výhody plného HD. Pro videa s větší vizuální podstatou se pravděpodobně vyplatí zvolit 1080p.
Krok 4: Obecně řečeno, předvolba „Vysoký profil“ – umístěná v podmnožině Legacy – je dobrým místem pro začátek s průchozím vybrané zvukové kodeky (vyberte možnost HD zvuku pro bezeztrátový, pokud je to vaše taška) a hodnota konstantní kvality RF 18 nebo tak. Jedná se většinou o osobní preference, takže byste měli experimentovat, abyste zjistili, co funguje nejlépe.
Krok 5: Jakmile se rozhodnete pro požadovaný výstup, vyberte cíl souboru a klikněte Start.
Krok 6: Tato část bude chvíli trvat, takže se pohodlně usaďte, uvolněte se a nechte HandBrake dělat svou věc. Po dokončení procesu budete mít připravený nový soubor k přehrávání na zvoleném zařízení. Tento proces je také opakovatelný.
Krok 7: Pokud máte několik různých zařízení, můžete jednoduše změnit předvolby a spustit program pro stejné DVD nebo Blu-Ray znovu (pokud jste vybrali nový cíl, abyste předešli přepsání předchozího výsledek).
A je to! Úspěšně jste zkopírovali a překódovali disk DVD nebo Blu-ray. Nyní přejděte k prohlížení buď pomocí mediálního serveru, jako je Plex, nebo vašeho oblíbeného přehrávač médií.
Doporučení redakce
- Nejlepší nabídky TV Prime Day: Získejte 50palcový 4K televizor za méně než 200 $ a více
- Jak zrcadlit váš smartphone nebo tablet na televizoru
- Jak převést vaše kazety VHS na DVD, Blu-ray nebo digitální
- Kde si půjčit DVD a Blu-ray, protože Netflix končí s výpůjčkami disků
- YouTube TV: plány, ceny, kanály, způsob zrušení a další




