To, že vám váš spolupracovník poslal soubor PDF místo požadovaného dokumentu Excel, neznamená, že jste u něj zůstali. V této příručce vás naučíme, jak převést PDF na dokument Excel pomocí několika rychlých a jednoduchých kroků. Dokonce vás naučíme několik různých způsobů, jak to udělat.
Obsah
- Pomocí Adobe Acrobat Pro DC
- Pomocí bezplatné webové aplikace
Pokud se nechcete pouštět do potíží s převodem PDF (ať už chráněné heslem nebo ne) a raději bychom jej upravili tak, jak je, máme průvodce k nejlepší editory PDF, také.
Doporučená videa
Snadný
5 minut
Adobe Acrobat Pro DC
PDFtoExcel.com
Pomocí Adobe Acrobat Pro DC
Jako jedna z předních světových aplikací pro čtení a úpravu PDF je Adobe Acrobat Pro DC jednou z nejpopulárnějších metod převodu PDF do souboru Excel. Přestože je plně funkční, jedná se o placenou prémiovou aplikaci. Naštěstí existuje bezplatná zkušební verze, takže pokud hledáte pouze jednorázovou konverzi, tato metoda funguje skvěle.
Krok 1: Stažení Sedmidenní zkušební verze Adobe Acrobat Pro DC a nainstalujte jej.
Krok 2: Otevřete software a vyberte Nástroje tab.
Příbuzný
- Jak kombinovat soubory PDF ve Windows, macOS nebo na webu
- Jak darovat hry na Steamu
- Jak převést vaše kazety VHS na DVD, Blu-ray nebo digitální
Krok 3: Vybrat Export PDF ikona. (Můžete také vybrat Export PDF ikonu v podokně na pravé straně, aniž byste museli procházet Nástroje tab.)
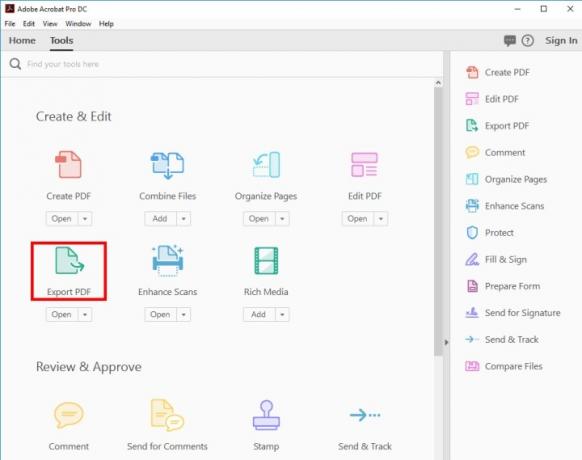
Krok 4: Vybrat Vyberte soubor a z výsledného okna vyberte PDF, které chcete převést. Poté vyberte Tabulka ze seznamu možností exportu a rozhodněte se, zda chcete a Sešit Microsoft Excel (.xlsx) nebo Tabulka XML 2003 (.xml).
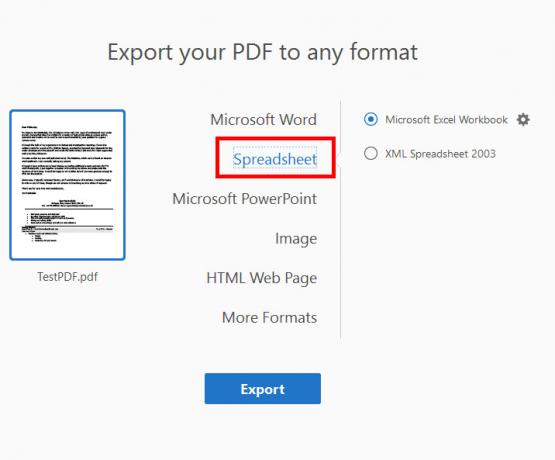
Krok 5: Chcete-li upravit případná nastavení dokumentu Excel, klepněte na Ozubené kolo ikonu na pravé straně vašeho výběru. Můžete si vybrat, kolik listů bude vytvořeno, a také jaké symboly se použijí jako oddělovače dat.
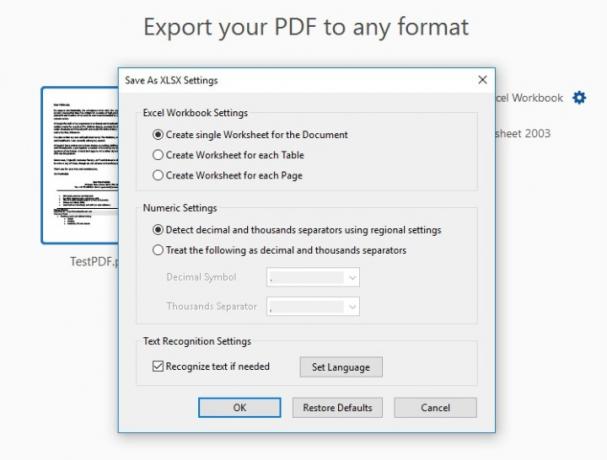
Krok 6: Až budete s nastavením spokojeni, vyberte modrou Vývozní knoflík.
Krok 7: Rozhodněte se, kam chcete uložit nový dokument Excel. Buď si vyberte jednu z Nedávné složky na výstavě nebo vyberte modrou Vyberte jinou složku knoflík. Ve výsledném vyskakovacím prohlížeči souborů vyberte Uložit.
V závislosti na složitosti vaší datové sady a rychlosti vašeho počítače můžete na převod chvíli počkat. Po dokončení se automaticky otevře nový dokument Excel. Nyní jste oficiálně převedli své PDF na dokument Excel.
Pomocí bezplatné webové aplikace
Chápeme, že tyto programy nefungují pro každého. Existuje mnoho důvodů, proč nemůžete nainstalovat tyto aplikace do svého systému, nebo možná byste prostě raději, aby hlavní nápor práce za vás zvládl vzdálený server. To je v pořádku – existují i jiné metody, které můžete použít k převodu těchto souborů.
Vždy máte možnost převést PDF na dokument Excel online místo toho. Přestože je na výběr řada online převodníků, my máme oblíbenou. Důrazně doporučujeme PDFtoExcel.com, protože je zdarma, má čisté, uživatelsky přívětivé rozhraní a rychle odvádí vynikající práci.
Pokud používáte PDFtoExcel.com, doporučujeme opatrnost. I když společnost potvrdila, že okamžitě odstraní všechna data přijatá do šesti hodin po nahrání a neprohlížejte si své soubory, je lepší mít obavy, pokud jde o vaše práva na ochranu soukromí.
Pokud převádíte základní nebo soukromá data, je nejlepší použít místní převod, protože se jedná o nejbezpečnější protokol.
Místní metody konverze jsou nejlepší pro konverzi osobních, citlivých nebo jinak soukromých informací, protože zajišťují nejvyšší ochranu.
S PDFtoExcel.com jste v dobrých rukou, protože jejich efektivní metoda převodu je snadný proces ve třech krocích, který jsme popsali níže.
Krok 1: Otevřete okno prohlížeče a přejděte na PDFtoExcel.com.
Krok 2: Klikněte na nahrát a vyberte PDF, které chcete převést. Případně jej můžete přetáhnout do určené oblasti.

Krok 3: Pokud pracujete s rozsáhlým souborem PDF a/nebo datovým souborem, nahrání souboru a jeho převod může chvíli trvat, ale celkově by měl být proces rychlý. Po dokončení klepněte na Stažení zdarma knoflík.
Po posledním kroku bude váš soubor PDF ve formátu Excel, který si můžete stáhnout nebo upravit. Tento dokument může vyžadovat úpravu nebo formátování. Doporučujeme prostudovat si naši užitečnou příručku, jak ovládat Excel prostřednictvím aplikace Microsoft Office, kde uvádíme přehled užitečné tipy a triky pro Excel.
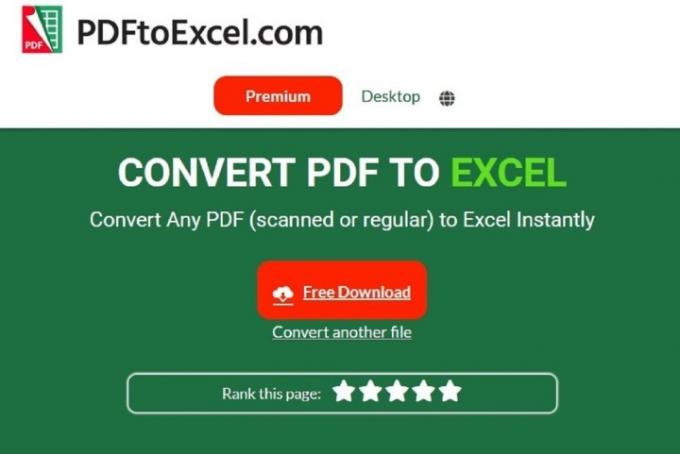
Doporučení redakce
- Jak tisknout z Chromebooku – snadný způsob
- Jak uložit webovou stránku jako PDF
- Jak pořídit snímek obrazovky na počítači nebo notebooku se systémem Windows
- Jak zálohovat iPhone pomocí Mac, iCloud nebo PC
- Jak přenést soubory z Androidu do počítače
Upgradujte svůj životní stylDigitální trendy pomáhají čtenářům mít přehled o rychle se měnícím světě technologií se všemi nejnovějšími zprávami, zábavnými recenzemi produktů, zasvěcenými úvodníky a jedinečnými náhledy.




