Amazon Chytrá zařízení Echo Show jsou oblíbené chytré displeje z nějakého důvodu: Nabízejí dostupné možnosti použití Alexa velí po celém domě a zároveň sledovat dotykový displej pro vizuální informace nebo více specializovaných výběrů. Je to skvělé kombo – ale ne každý má Echo Show nebo přístup ke své show po celou dobu.
Obsah
- Krok 1: Ujistěte se, že máte správný model
- Krok 2: Stáhněte si Alexa do počítače
- Krok 3: Spusťte Alexu a zaregistrujte se
- Krok 4: Nastavte nastavení Alexa
- Krok 5: Otevřete režim Show a začněte
To je místo, kde přichází Alexův nový režim show. Tento režim, který je k dispozici pro počítače se systémem Windows, umožňuje uživatelům proměnit svou obrazovku na verzi obrazovky Echo Show se všemi dostupnými příkazy, vizuálními informacemi a možnostmi videa. Zní to zajímavě? Zde je návod, jak to povolit!
Doporučená videa
Krok 1: Ujistěte se, že máte správný model

V současné době možnost Windows Show Mode pro Alexa se objevil pouze na některých zařízeních. Poprvé byl představen na Lenovo Yoga Slim 9i a omezil se na vybrané modely Lenovo Yoga, Lenovo IdeaPad a Lenovo ThinkPad.
notebooky. Pokud máte novější verzi jednoho z těchto notebooků, je velká šance, že bude podporována. Jedinou velkou výjimkou jsou prozatím vlastní Fire Tablety od Amazonu, které také podporují režim Show díky svým nativním funkcím Alexa.Příbuzný
- Jak zapnout Windows 10 Ransomware ochranu
- Jak připojit ovladač PS3 k počítači
- Jak vypnout upozornění ve Windows 10
Pokud nemáte počítač Lenovo, nebojte se: Amazon oznámil, že v průběhu roku zavede režim show na všechny počítače s Windows 10, i když se tak ještě nestalo. Během zavádění vám určitě dáme vědět, které modely jsou kompatibilní.
Krok 2: Stáhněte si Alexa do počítače

Pokud ještě nemáte Alexu staženou, začněme zde. Otevřete Windows Store (pokud nevíte, kde to je, můžete jednoduše vyhledat „Windows store“ na vyhledávacím panelu) a pomocí vyhledávání v obchodě vyhledat „
Pokud jste si aplikaci Alexa stáhli dříve, je důležité ji otevřít a ujistit se, že je aplikace plně aktualizována.
Krok 3: Spusťte Alexu a zaregistrujte se
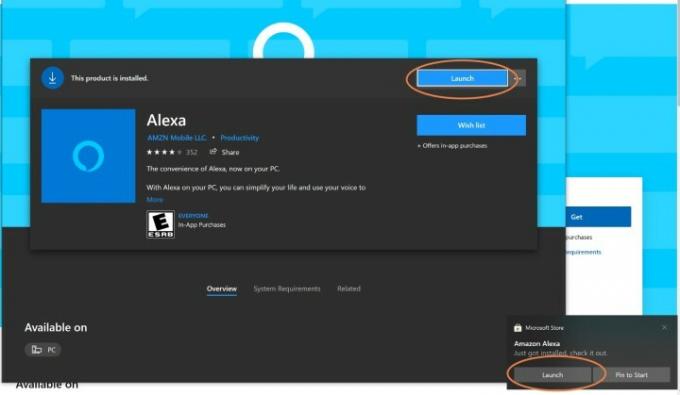
Po stažení Alexa se objeví nová možnost Zahájení. Vybrat Zahájení a aplikace se otevře.
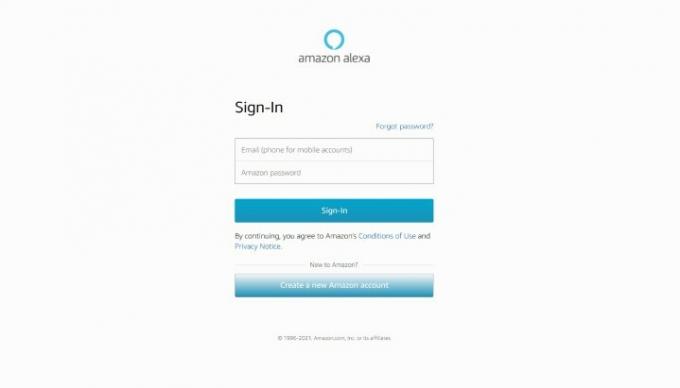
Aplikace vás nejprve požádá, abyste se přihlásili pomocí svého účtu Amazon a aktivovali Alexu. Pro dokončení tohoto kroku zadejte své uživatelské jméno a heslo. Pokud nemáte účet Amazon, budete si ho muset vytvořit, aby režim Show – a cokoli jiného souvisejícího s Alexou – fungoval.
Po zpracování vašeho přihlášení do Amazonu se zobrazí nová žádost o přijetí smluvních podmínek. Udělejte to a přejděte k nastavení Alexa.
Krok 4: Nastavte nastavení Alexa
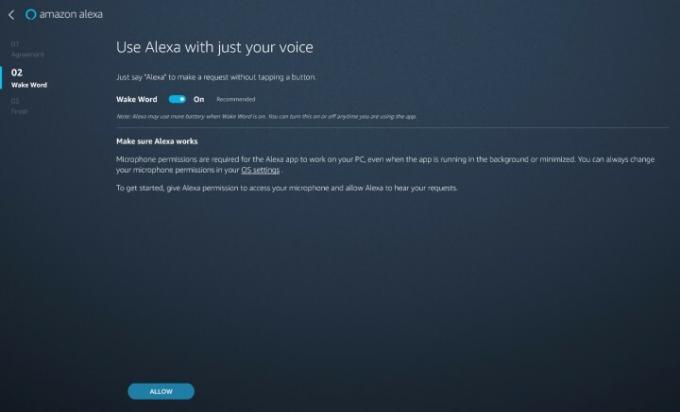
Nyní budete mít návod, jak nastavit základy Alexa. Nejprve se aplikace zeptá, zda chcete povolit Wake Word pro
Aplikace se vás také zeptá, zda chcete, aby se Alexa automaticky spustila, když se přihlásíte, a zda chcete aplikaci připnout na hlavní panel pro snadnou orientaci. Pokud neplánujete používat
Po dokončení aplikace vás požádá o povolení k připojení k externím zařízením a podobným funkcím. To je nezbytné pro mnoho aktivit Echo Show, takže je důležité udělit povolení zde.
Krok 5: Otevřete režim Show a začněte

Alexa by nyní měla být připravena začít. Se zapnutým Wake Word můžete jednoduše říci: „
Váš počítačový displej nyní získá vzhled podobný show s centrálním rozbočovačem. I pasivně může být toto centrum užitečné, protože často zobrazí vaše nadcházející události nebo ukáže aktuální časovače atd. Můžete mu však také dávat širokou škálu příkazů. Zkuste se podívat na zprávy nebo se podívat na video o vaření. Zeptejte se na nadcházející počasí nebo poslouchejte hudbu (Alexu můžete přizpůsobit tak, aby znal váš preferovaný primární zdroj hudby). Otevřete videohovory se svými přáteli, kteří mají Echo Show, nebo požádejte o zobrazení aktuálního nákupního seznamu.

Také mějte na paměti, že režim Show se rozšiřuje na kompatibilitu Alexa s chytrými zařízeními. Pokud máte kompatibilní Zazvonit video zvonek, například režim Show vám může posílat upozornění, když je použit zvonek nebo aktivována pohybová čidla, a můžete sledovat živý přenos z bezpečnostní kamery přímo na vašem počítači. Pokud máte fyzické Echo Show – nebo to dělají vaši přátelé – můžete také zadat příkazy k provedení oznámení (které odešle zprávu všechna zařízení Echo v domě) nebo se k někomu připojte (začněte streamovat video s konkrétním kontaktem nebo si prohlédněte Echo Show ve svém Domov).
A konečně nezapomeňte, že tato funkce může hrát dobře s možnostmi, jako je Alexa Guard, která vám pošle upozornění, pokud Echo zaslechne něco podezřelého ve vaší domácnosti. Pokud váš režim show dostane toto upozornění například při nečinnosti, můžete okamžitě klepnout na video Echo Show streamujte u vás doma, abyste viděli, co se děje – něco, co je ještě užitečnější, pokud máte rotující Echo Show 10.
Doporučení redakce
- Jak zkontrolovat specifikace počítače v systému Windows 10
- Režim Alexa Show promění váš notebook Lenovo na hands-free Echo Show
- Jak vypnout omezený režim na YouTube
- Jak nastavit převod řeči na text ve Windows 10
- Jak povolit tmavý režim v systému Windows 10
Upgradujte svůj životní stylDigitální trendy pomáhají čtenářům mít přehled o rychle se měnícím světě technologií se všemi nejnovějšími zprávami, zábavnými recenzemi produktů, zasvěcenými úvodníky a jedinečnými náhledy.

![Předobjednávky Nvidia Shield začínají 17. května, budou odeslány v červnu 2013 [aktualizováno]](/f/760cba83546eb7981bee5dd4704bd3a6.jpg?w=414px&p=1?width=100&height=100)

