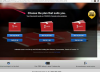Federální zákony mohou vyžadovat, aby lékaři chránili soukromí pacientů bezpečným smazáním jejich souborů.
Kredit obrázku: moodboard/moodboard/Getty Images
Přestože obvykle existuje několik způsobů, jak odstranit soubor v systému Windows, narazíte na problémy, pokud je soubor uzamčen. Systém Windows uzamkne nebo omezí přístup k souboru, aby zabránil více než jednomu uživateli nebo aplikaci v jeho odstranění nebo změně. Také po ukončení aplikace nebo jejím zhroucení mohou softwarové chyby zabránit včasnému uvolnění souborů. Bez ohledu na to, proč je soubor uzamčen, existuje několik způsobů, jak donutit systém Windows k odstranění uzamčeného souboru.
Zavřete aplikaci pomocí souboru
Krok 1
Prozkoumejte příponu souboru a určete, ke které aplikaci může patřit. Například soubor s příponou .docx je pravděpodobně udržován otevřený aplikací Microsoft Word.
Video dne
Krok 2
Pokud nemůžete určit aplikaci z její přípony souboru, klikněte na ni pravým tlačítkem myši, klikněte na „Otevřít pomocí“ a poté se podívejte, jaké možnosti aplikace nabízí systém Windows. Například soubor s příponou .html lze otevřít pomocí programu Poznámkový blok, WordPad nebo editoru HTML, jako je Dreamweaver.
Krok 3
Zavřete aplikaci, která soubor aktuálně používá, a zkuste jej znovu odstranit. Pokud se soubor již nepoužívá, můžete jej smazat.
FileASSASSIN File Unlocker
Krok 1
Stáhněte si FileASSASSIN přímo z webu Malawarebytes (viz Zdroje). Poklepáním na stažený soubor nainstalujte FileASSASSIN a poté jej spusťte.
Krok 2
Klepnutím na tlačítko se třemi tečkami spustíte správce souborů. Přejděte do složky obsahující soubor, který chcete odstranit.
Krok 3
Vyberte uzamčený soubor a poté klikněte na „Otevřít“.
Krok 4
Zaškrtněte políčka "Odemknout zamčené popisovače souborů", "Uvolnit moduly", "Ukončit proces souboru" a "Smazat soubor". S těmito možnostmi může FileASSASSIN ukončit jakýkoli program, dynamickou knihovnu nebo systémový proces, který brání smazání vašeho souboru.
Krok 5
Kliknutím na "Spustit" soubor smažete. Jakmile je soubor smazán, FileASSASSIN zobrazí zprávu "Soubor byl úspěšně odstraněn!"
Pomocí IObit Unlocker
Krok 1
Stáhněte si a nainstalujte Unlocker přímo z webu IObit (viz Zdroje). Spusťte Unlocker a poté kliknutím na „Ano“ udělte programu oprávnění k provádění změn ve vašem systému.
Krok 2
Spusťte Průzkumníka souborů Windows a vyhledejte soubor, který chcete odstranit.
Krok 3
Přetáhněte soubor do textového pole v IObit a poté klikněte na „Přidat“.
Krok 4
Klikněte na šipku směřující dolů vedle tlačítka Odemknout, vyberte „Odemknout a smazat“ a poté kliknutím na „OK“ soubor smažte.
Odemkněte pomocí LockHunter
Krok 1
Stáhněte si LockHunter přímo z webu LockHunter (viz zdroje). Nainstalujte a spusťte program.
Krok 2
Kliknutím na ikonu elips spusťte správce souborů, klikněte na „Vyhledat soubor“ a poté přejděte do složky obsahující soubor, který chcete odstranit.
Krok 3
Vyberte uzamčený soubor a poté klikněte na „Otevřít“.
Krok 4
Chcete-li soubor odstranit, klikněte na „Odemknout“ a poté na „Odstranit“.
Spropitné
Někdy může být oprava tak jednoduchá, jako restartování systému a opětovné pokusy o odstranění uzamčeného souboru. Pokud se program nebo proces operačního systému zhroutil nebo se ukončil nesprávně, možná nebudete moci zavřít soubor z plochy nebo pomocí Správce úloh. Restartování vám dává nový začátek a novou příležitost smazat soubor bez rušení.
Varování
Když odstraníte soubor pomocí Průzkumníka souborů nebo z příkazového řádku, skutečná data se z vašeho disku okamžitě nevymažou. Místo toho Windows jednoduše odstraní odkaz na soubor ze své databáze. Vaše data skutečně nezmizí, dokud se systém Windows nerozhodne znovu použít část nebo celý fyzický diskový prostor, který soubor zabíral. Soubory můžete trvale smazat pomocí aplikace, jako je Microsoft SDelete (viz Zdroje). SDelete soubor smaže, přepíše jeho data a změní název souboru tak, aby jej aplikace pro obnovu dat nemohly rekonstruovat.