jestli ty začít a ukončit svůj pracovní den každý den ve stejnou dobu, můžete svůj Mac nastavit podle plánu. Díky tomu můžete Mac ráno probudit a odpoledne uspat každý den, ve všední dny nebo o víkendech.
Obsah
- O nastavení plánu pro váš Mac
- Spusťte nebo probuďte Mac podle plánu
- Uspěte, restartujte nebo vypněte Mac podle plánu
Místo plánu bdění a spánku můžete nechte svůj Mac vypnout nebo dokonce restartujte každý den ve stejnou dobu, pokud chcete.
Pojďme si projít, jak nastavit nastavení buzení a spánku na Macu.
Doporučená videa
Snadný
5 minut
Počítač Mac
O nastavení plánu pro váš Mac
Zde je několik věcí, které je třeba mít na paměti, než nastavíte plán probuzení, spánku, spouštění, vypínání nebo restartování Macu.
- Chcete-li spustit nebo probudit váš Mac, musí být zapojen do napájecího adaptéru.
- Chcete-li Mac vypnout, musíte být přihlášeni a počítač musí být vzhůru.
- jestli ty mít aplikace otevřít s neuloženými dokumenty, může to zabránit vypnutí vašeho Macu podle plánu.
- Na Macu nemusíte používat současně nastavení spuštění nebo probuzení a vypnutí nebo spánku. Můžete například chtít pouze probudit počítač každé ráno, nikoli spát nebo vypnout podle plánu.
Spusťte nebo probuďte Mac podle plánu
Chcete-li nastavit plán pro váš Mac buď nastartovat nebo se probudit, postupujte podle těchto jednoduchých kroků.
Krok 1: OTEVŘENO Systémové preference pomocí ikony v doku nebo Jablko ikonu na liště nabídek.
Krok 2: Vybrat baterie.
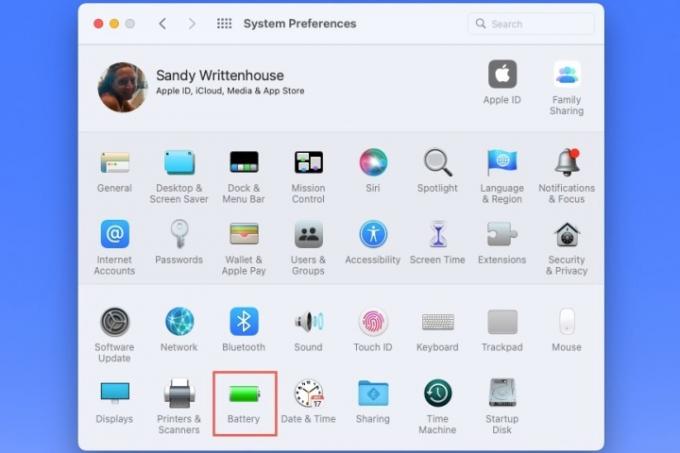
Příbuzný
- Jak kombinovat soubory PDF ve Windows, macOS nebo na webu
- Jak připojit iPhone k Macu
- Jak nastavit výchozí tiskárnu v systému Windows nebo Mac
Krok 3: Když se otevřou předvolby baterie, vyberte Plán nalevo.
Krok 4: Vpravo označte horní možnost pro Nastartujte nebo probuďte.
Krok 5: Pomocí prvního rozevíracího pole vyberte dny. Můžeš použít Každý den, všední dny, Víkendynebo konkrétní den v týdnu.

Krok 6: Pomocí druhého rozevíracího pole vyberte čas. Můžete zadat hodiny a minuty do pole nebo použít Šipky pro pohyb nahoru a dolů o hodinu nebo minutu.

Krok 7: Až skončíte, vyberte Aplikovat.
Uspěte, restartujte nebo vypněte Mac podle plánu
Pokud chcete, aby váš Mac uspal, vypínal se nebo restartoval pravidelně, je to stejně snadné.
Krok 1: OTEVŘENO Systémové preference > baterie jak je popsáno výše.
Krok 2: Výběr Plán nalevo.
Krok 3: Vpravo označte druhou možnost pro Spát.
V Spát rozevíracím seznamu, můžete si vybrat Restartujte nebo Vypnout Pokud preferujete.

Krok 4: Pomocí rozevíracího pole napravo vyberte dny nebo určitý den v týdnu.
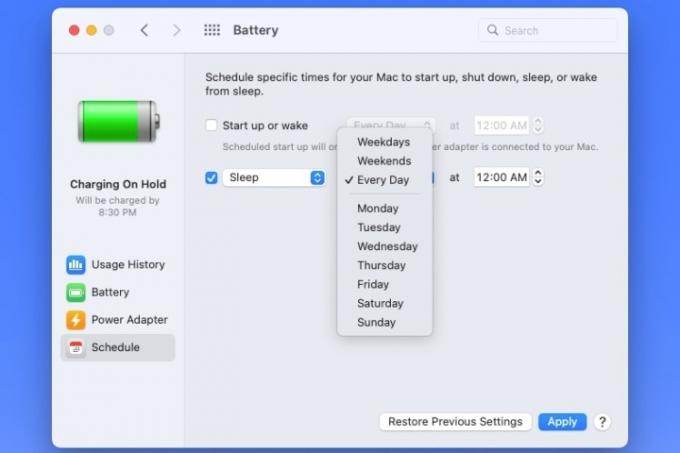
Krok 5: Pomocí rozevíracího seznamu zcela vpravo vyberte denní dobu.
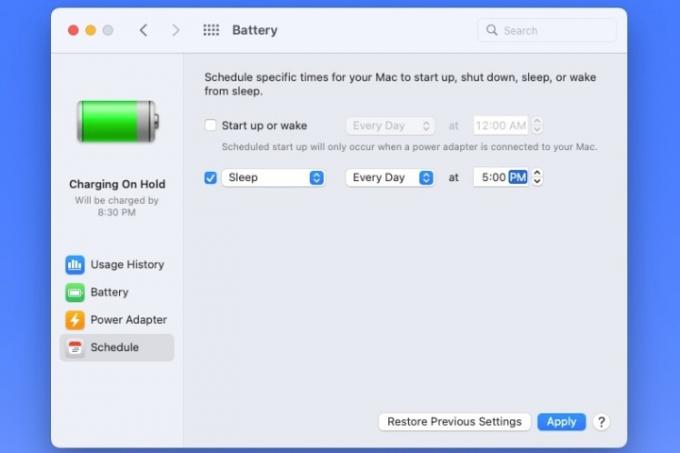
Krok 6: Vybrat Aplikovat až skončíte.
Pokud změníte názor na svůj rozvrh, můžete jej kdykoli upravit Systémové preference > baterie > Plán. Můžete se také vrátit k poslednímu plánu pomocí Obnovte předchozí nastavení knoflík.
Jakmile nastavíte plán, můžete mít Mac probuzený a připravený k práci každé ráno, když jste, nebo jít spát nebo se vypnout, když skončíte každý den.
Další nápovědu k systému MacOS naleznete v návodu zabránit zamrznutí vašeho Macu nebo jak na to používat funkce motorového přístupu.
Doporučení redakce
- Na Macu můžete hrát téměř jakoukoli hru pro Windows – zde je návod
- Jak může macOS Sonoma opravit widgety – nebo je ještě zhoršit
- Jak stáhnout macOS 14 Sonoma
- Jak zálohovat iPhone pomocí Mac, iCloud nebo PC
- Jak chránit heslem složku ve Windows a macOS
Upgradujte svůj životní stylDigitální trendy pomáhají čtenářům mít přehled o rychle se měnícím světě technologií se všemi nejnovějšími zprávami, zábavnými recenzemi produktů, zasvěcenými úvodníky a jedinečnými náhledy.




