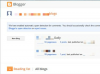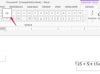MicroSD karty často vyžadují pouzdrové adaptéry pro práci s počítači nebo čtečkami karet.
Kredit obrázku: David Paul Morris/Getty Images Novinky/Getty Images
Pokud jste při ukládání souborů na microSD kartu použili šifrování na smartphonu, fotoaparátu nebo jiném přenosném zařízení, data v zařízení mohou být nedostupná, pokud zapomenete heslo šifrování. Pokud se pokusíte zformátovat šifrovanou kartu bez hesla, počítač nebo zařízení, na kterém se o tento proces pokoušíte, obvykle zobrazí chybu zabezpečení, která formátování brání. Pokud tedy chcete naformátovat šifrovanou kartu microSD, musíte ji zcela vymazat pomocí specializovaného diskového nástroje ve Windows.
Krok 1
Připojte datový kabel čtečky karet k prázdnému portu USB na počítači. Počkejte několik sekund, než systém Windows rozpozná zařízení a automaticky pro něj nainstaluje ovladač.
Video dne
Krok 2
Vložte kartu microSD do pouzdra adaptéru. Vložte pouzdro adaptéru s kartou microSD do portu „SD“, „MMC/SD“ nebo „SDHC“ na čtečce karet. Počkejte, až systém Windows detekuje kartu microSD a nakonfiguruje ji jako vyměnitelné úložné zařízení.
Krok 3
Stiskněte "Windows-I" a vyberte "Ovládací panely". Klikněte na ikonu "Systém a zabezpečení" a poté klikněte "Administrativní nástroje." Dvakrát klikněte na "Správa počítače" a v novém vyberte "Správa disků". okno.
Krok 4
Vyberte název svazku karty microSD – zobrazí se v seznamu jako Vyměnitelné úložné zařízení. Zaznamenejte si číslo disku zašifrované karty microSD do seznamu svazků v okně Správa počítače. Číslo disku pro kartu microSD je hned vlevo od informací o objemu zařízení ve spodním podokně okna Správa počítače.
Krok 5
Stiskněte "Windows-R" a do pole Spustit zadejte "cmd" (bez uvozovek). Stisknutím klávesy „Enter“ otevřete nové okno příkazového řádku.“ Pokud se otevře okno s upozorněním Řízení uživatelských účtů, klikněte na „Ano“.
Krok 6
Klikněte do okna příkazového řádku, zadejte „diskpart“ a stiskněte klávesu „Enter“. Na výzvu "DISKPART>" zadejte "list disk" a stiskněte "Enter" pro zobrazení informací o svazku pro všechny pevné disky nainstalované v systému.
Krok 7
Na výzvu zadejte „select disk k“, kde „k“ je číslo disku pro kartu microSD v okně Správa počítače. Pokud je číslo svazku pro kartu microSD v okně Správa počítače „4“, zadejte do příkazového řádku „vybrat disk 4“ a stiskněte „Enter“.
Krok 8
Zadejte „vyčistit vše“ a stiskněte „Enter“. Počkejte několik minut, než obslužný program jednotky DISKPART vymaže všechna data na zašifrované kartě microSD. Po vymazání karty microSD pomocí nástroje ukončete příkazové okno DISKPART.
Krok 9
Stiskněte "Alt-Tab" a potom klikněte na ikonu miniatury okna Správa počítače.
Krok 10
Klikněte na „Správa disků“ a poté klikněte na název svazku karty microSD, kterou jste vymazali pomocí nástroje DISKPART. Klikněte pravým tlačítkem na název svazku karty microSD a poté v místní nabídce klikněte na „Inicializovat“.
Krok 11
Znovu klikněte pravým tlačítkem na název svazku karty microSD a poté vyberte „Nový jednoduchý svazek“. Vyberte „NTFS“ nebo „FAT32“ v závislosti na formátu souboru používaného vaším přenosným zařízením. V rozevíracím seznamu vyberte písmeno jednotky pro kartu microSD a klikněte na „Formátovat“. Počkejte několik sekund zatímco systém Windows vytvoří nový oddíl na kartě microSD a naformátuje jej podle vašeho systému souborů vybraný. Klepnutím na tlačítko "Dokončit" dokončete proces a ukončete průvodce novým svazkem. Zavřete okno Správa počítače.
Věci, které budete potřebovat
Čtečka paměťových karet
Pouzdro s adaptérem MicroSD na SD
Spropitné
Pokud je to možné, před použitím nástroje DiskPart zálohujte všechna důležitá data z karty microSD. Jakmile nástroj spustíte, načtení jakýchkoli dat ze zařízení je prakticky nemožné.