Různá uživatelská rozhraní mají různé priority panelu nástrojů. Ale dobrá zpráva je, že máte přístup k jejich skryté skrýši tlačítek. K příkazům již nebude možné přistupovat – alespoň jich bude méně – výběrem možnosti „Soubor“ z rozbalovací nabídky panelu nástrojů a následným výběrem "Tisk." Takže jděte do toho a začněte se vydat cestou, která je záměrně méně projetá – protože svět ikon „Kopírovat“ a „Vložit“ v jednom kroku na panelu nástrojů je jen úhoz pryč.
Krok 1
Otevřete softwarový program a vyberte „Nástroje“.
Video dne
Krok 2
Z nabídky panelu nástrojů vyberte „Přizpůsobit“. Pokud se tlačítko „Přizpůsobit“ nezobrazí, přejděte k části 2.
Krok 3
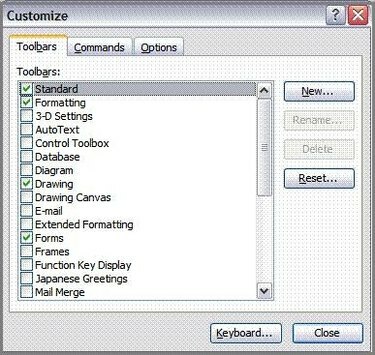
Přejděte na kartu Panely nástrojů a zaškrtněte požadované panely nástrojů, které se mají zobrazit v uživatelském rozhraní. Zrušte zaškrtnutí panelů nástrojů, které chcete po otevření softwaru odebrat.
Krok 4
Otevřete softwarový program a z nabídky panelu nástrojů vyberte „Nástroje“.
Krok 5
Z nabídky panelu nástrojů vyberte „Přizpůsobit panely nástrojů“.
Krok 6
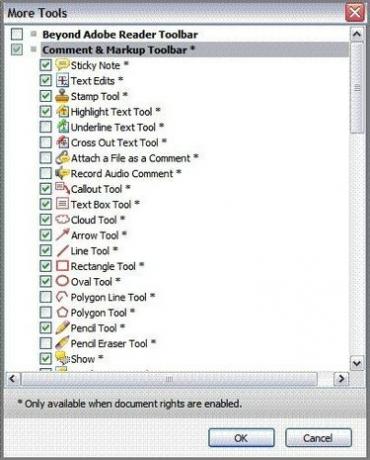
Zaškrtněte požadované panely nástrojů, které se mají zobrazit v uživatelském rozhraní. Zrušte zaškrtnutí panelů nástrojů, které chcete po otevření softwaru odebrat.
Krok 7
Otevřete prohlížeč Internet Explorer a z nabídky panelu nástrojů vyberte „Nástroje“.
Krok 8
Vyberte „Panely nástrojů“ a poté vyberte „Přizpůsobit“.
Krok 9
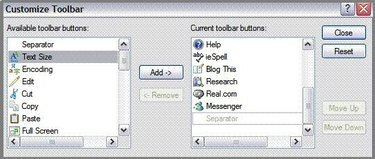
Zvýrazněte požadovaný panel nástrojů umístěný v seznamu "Dostupná tlačítka panelu nástrojů" a poté klikněte na tlačítko "Přidat". Opakujte pro přidání každého nového panelu nástrojů do seznamu "Aktuální tlačítka panelu nástrojů". Po dokončení klikněte na „Zavřít“.
Krok 10
Otevřete internetový prohlížeč Mozilla Firefox a z nabídky panelu nástrojů vyberte „Zobrazit“.
Krok 11
Vyberte „Panely nástrojů“ a poté vyberte „Přizpůsobit“.
Krok 12
Kliknutím na šipku vedle "Zobrazit" vyvoláte požadované zobrazení dostupných panelů nástrojů, buď jako ikony a text, pouze ikony nebo pouze text.
Krok 13
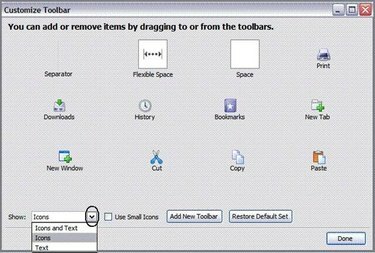
Umístěte ukazatel myši na panel nástrojů vybraný pro přidání a klikněte na něj levým tlačítkem. Zatímco stále držíte myš, přetáhněte ji nahoru na panel nástrojů prohlížeče a poté uvolněte. Opakujte postup pro každé nové tlačítko. Po dokončení stiskněte „Hotovo“. Chcete-li přidat nový panel nástrojů, přejděte ke kroku 5.
Krok 14
Postupujte podle kroků 1–3 v této části. Dále klikněte na „Přidat lištu nástrojů“. Zadejte název panelu nástrojů a poté přetáhněte položky na nový panel nástrojů podle pokynů v kroku 4 v této části.




