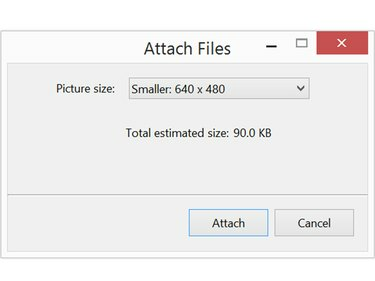
Zmenšete fotografie pod 1 MB, aby bylo jejich odesílání rychlé a snadné.
Kredit obrázku: Snímek obrazovky s laskavým svolením společnosti Microsoft.
Fotografie ve vysokém rozlišení jsou skvělé pro tisk, ale jejich odeslání přátelům a rodině e-mailem může být brzdou šířky pásma. Systém Windows vám dává možnost zmenšit velikost fotografie, když ji připojíte k e-mailové zprávě. Pokud máte počítač Mac, můžete před odesláním obrázků změnit velikost pomocí Náhledu.
Pomocí systému Windows
Krok 1
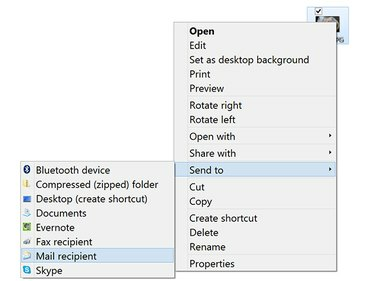
Klikněte pravým tlačítkem na fotografii na ploše a připojte ji k e-mailové zprávě.
Kredit obrázku: Snímek obrazovky s laskavým svolením společnosti Microsoft.
Klepněte pravým tlačítkem myši na fotografii, kterou chcete odeslat, buď v Průzkumníku souborů, nebo na ploše. Vybrat Poslat komu z rozbalovací nabídky a poté klikněte na Příjemce pošty. Případně klikněte na Podíl v okně Průzkumník souborů a klepněte na E-mailem.
Video dne
Tato funkce se připojuje přímo k vašemu e-mailovému klientovi, jako je Outlook. Pokud chcete změnit velikost obrázku pro odeslání pomocí jiného e-mailového klienta nebo webového klienta, jako je Gmail,
změňte velikost obrázku pomocí aplikace, jako je Windows Fotogalerie.Krok 2

Před odesláním do e-mailové zprávy změňte velikost obrázku.
Kredit obrázku: Snímek obrazovky s laskavým svolením společnosti Microsoft.
Klikněte na Velikost obrázku Jídelní lístek. Všimněte si, že zde je zobrazena odhadovaná velikost souboru obrázku.
Krok 3
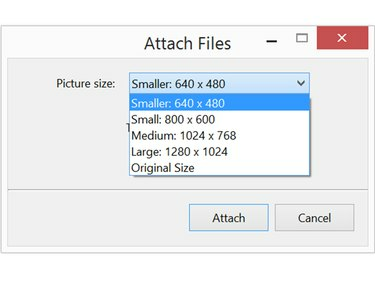
Každá možnost velikosti ukazuje, jaké budou rozměry.
Kredit obrázku: Snímek obrazovky s laskavým svolením společnosti Microsoft.
Vybrat Malý nebo Menší pro zmenšení velikosti obrázku. Pokud se jedná o obzvlášť velký obrázek, který nechcete příliš zmenšit, můžete si také vybrat Střední. Po provedení výběru se zobrazí nová velikost souboru. Klikněte na Připojit otevřete nové okno aplikace Outlook se souborem již připojeným k nové zprávě.
Tento proces vytvoří menší kopii obrázku a nepřepíše původní soubor ve vašem počítači.
Krok 4
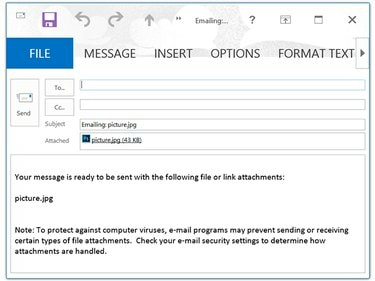
Před napsáním vlastní zprávy odstraňte informace o příloze.
Kredit obrázku: Snímek obrazovky s laskavým svolením společnosti Microsoft.
Zadejte jméno příjemce, název předmětu a zprávu stejně jako u jakéhokoli jiného e-mailu. Když kliknete Poslat zpráva a příloha s fotografií jsou odeslány příjemci.
Pomocí počítače Mac
Krok 1
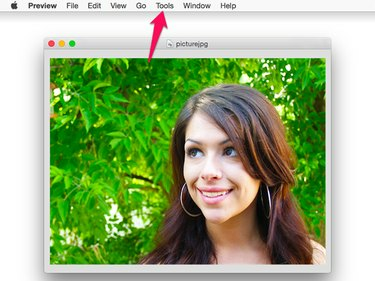
Náhled je výchozí aplikace pro fotografie v OS X Yosemite.
Kredit obrázku: Snímek obrazovky s laskavým svolením společnosti Apple.
Poklepejte na obrázek, který chcete sdílet, ve Finderu nebo na ploše. Ve výchozím nastavení se soubor otevře v náhledu. Klikněte na Nástroje menu a vyberte Upravit velikost.
Krok 2

Když zmenšíte velikost souboru, nemělo by být nutné měnit rozlišení.
Kredit obrázku: Snímek obrazovky s laskavým svolením společnosti Apple.
Klikněte na Šířka nebo Výška menu a změňte velikost na něco menšího. Poměr stran je uzamčen, takže když změníte jeden, automaticky se změní i druhý.
Ve výchozím nastavení jsou měrnou jednotkou palce. Chcete-li obrázek zmenšit o procenta, změňte jednotku měření z palce na Procento.
Krok 3

Exportujte soubor do souboru JPEG nebo PNG.
Kredit obrázku: Snímek obrazovky s laskavým svolením společnosti Apple.
Klikněte na Soubor menu a vyberte Vývozní. Dejte fotografii nový název, abyste nepřepisovali původní fotografii.
Varování
Buďte opatrní při úpravách souborů pomocí Náhledu, včetně změny velikosti obrázků. Vždy vyberte „Uložit jako“. Pokud použijete "Uložit", náhled nahradí soubor upravenou verzí bez varování.



