Jakmile připojíte několik chytrých zařízení, Google Home vás vyzve, abyste si nastavili postupy, při kterých budou chytrá zařízení společně směřovat ke společnému cíli. Rutiny lze hluboce přizpůsobit na základě toho, co chcete, aby se stalo, ale existuje velmi snadný a efektivní způsob, jak začít: pomocí rutin Doma a Pryč.
Obsah
- Krok 1: Připojte všechna kompatibilní zařízení pro chytrou domácnost k domovské stránce Google
- Krok 2: Nastavte aktivitu zařízení Pryč
- Krok 3: Nastavte aktivitu domácího zařízení
- Krok 4: Vyberte pokročilé možnosti snímání
- Krok 5: Upravte podle potřeby
Tyto rutiny přepínají všechna nastavení vašeho chytrého zařízení, abyste mohli ovládat, co dům dělá, když tam nikdo není, a co dělá, když se domů vrátí první člověk. Pojďme si projít, jak nastavit tyto oblíbené rutiny a přizpůsobit je na základě vašich domácích aktivit.
Krok 1: Připojte všechna kompatibilní zařízení pro chytrou domácnost k domovské stránce Google

Tento krok musíte udělat před čímkoli jiným. Domovská stránka Google
musí být připojen ke všem vašim chytrým zařízením, což znamená musí být plně nastaveny. Ne všechna chytrá zařízení jsou kompatibilní s Google Home/Asistentem, takže budete moci používat pouze zařízení, která aplikaci podporují. Tato zařízení se mohou velmi lišit, ale zahrnují:- Chytré termostaty Nest
- Hnízdní vačky
- Hnízdní zvonky
- Některé značky chytrých světel
- Některé značky chytrých zástrček
- Některé značky chytrých přepínačů
Zkontrolujte, zda jsou kompatibilní modely aktualizovány, jsou ve stejné síti Wi-Fi a po nastavení jsou viditelné na domovské stránce Google. I pouhé připojení a chytrý termostat a kamera do rutiny Doma/Pryč může znamenat velký rozdíl. Další zařízení jsou plus, jako například zajištění, že všechna světla zhasnou, když lidé odcházejí, nebo zapnutí ventilátorů/čističek vzduchu, když se vrátíte domů.
Příbuzný
- Jak uložit video na domovskou stránku Google
- Jak vytvořit místnost na Google Home
- Google Home vs. Apple HomeKit: která je nejlepší platforma pro chytrou domácnost?
Krok 2: Nastavte aktivitu zařízení Pryč

Nyní je čas začít vytvářet rutiny. Otevřete aplikaci Google Home. Vybrat Rutiny s ikonou podobnou slunci. Můžete také vidět výzvu k Nastavte sledy činností Doma a Pryč, kterou si můžete vybrat.
Nyní uvidíte různé kategorie sledů činností. Soustřeďte se na Rutiny domácnosti. Zde uvidíte dvě kategorie: Domov a Pryč. Začněte s čím chcete, ale může vám to připadat přirozenější Pryč, protože to je první rutina, která bude aktivována ráno poté, co všichni odejdou.
Důležitá poznámka: Některé varianty rozhraní Google Home nemusí mít možnosti Doma/Pryč. Místo toho mohou říct něco takového Jsem doma nebo Opustit domov. Jedná se o podobné – ale poněkud omezenější – možnosti zaměřené na Google Assistant které můžete použít místo toho.

Vybrat Pryč a poté vyberte Přidat akci. Poté budete moci přidat jakékoli chytré zařízení připojené ke Google Home. Když vyberete zařízení, můžete zobrazit jeho dostupné akce a to, co tato akce dělá. Můžete také zobrazit Navrhované akce abyste viděli, co můžete dělat, a ušetříte trochu času.
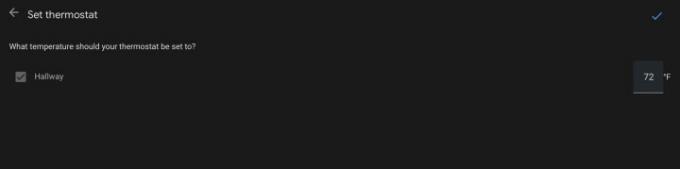
Vyberte své zařízení a co bude dělat. Řekněte například svému chytrý termostat pro snížení/zvýšení o několik stupňů — v závislosti na ročním období — takže šetří energii, když není nikdo doma. Je také dobré se ujistit, že jsou vypnutá chytrá světla, zapnuté bezpečnostní systémy a tak dále.
Až budete hotovi, vyberte Uložit abyste uvedli rutinu do činnosti. Můžete vidět další krok o Obsazenost domu zde, do kterého se ponoříme níže.
Krok 3: Nastavte aktivitu domácího zařízení

Nyní přepněte na Domova postupujte podle stejných kroků pro vše, co chcete, aby se stalo, když do domu dorazí první osoba. Mezi běžné kroky patří rozsvícení vnitřního a venkovního osvětlení na večer, zapnutí televize, trochu zvýšení tepla nebo klimatizace, deaktivace bezpečnostního systému a tak dále. Jako vždy zde můžete být kreativní, jak chcete. Vybrat Uložit po dokončení.
Krok 4: Vyberte pokročilé možnosti snímání
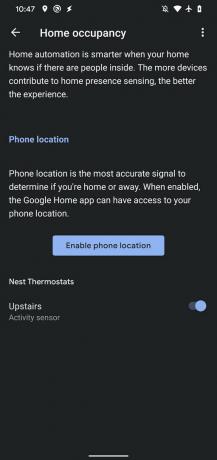
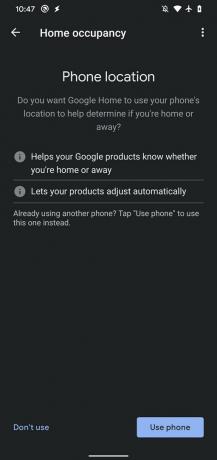
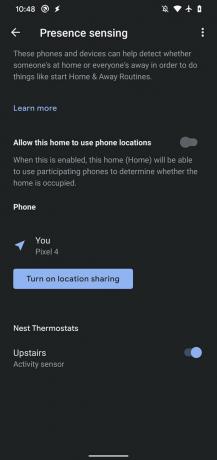
Rutiny jsou připraveny, ale zbývá zásadní krok. Google Home se také zeptá na obsazenost domova. Zde byste měli mít dvě důležité možnosti – každá se svými výhodami.
Snímání přítomnosti: To využívá pohybové senzory v zařízeních Nest, aby zjistily, kdy se lidé pohybují po domě. Výhodou je, že se automaticky přepíná mezi režimy doma a pryč, bez ohledu na to, jaké změny nastanou ve vaší domácnosti. Aby však fungovalo, potřebujete zařízení se správnými senzory, obvykle Nest Smart Thermostat. I když jsou tyto senzory speciálně navrženy tak, aby hledaly lidi, není to úplná záruka, že je nespustí velká domácí zvířata.
Umístění telefonu: V této možnosti přiřadíte konkrétní telefon a zapnete jeho funkce sledování polohy. Domov a Pryč nastavení se mění podle umístění telefonu. Potřebujete telefon, který je zapnutý a měl by být pohodlný s jeho používáním s nastavením podle polohy. Určuje také jednu osobu jako katalyzátor Doma/Pryč, protože rutiny se přepnou pouze tehdy, když odejdou a vrátí se.
Krok 5: Upravte podle potřeby
Vaše Domov a Pryč rutiny by nyní měly fungovat. Při dalším používání je dobré provést drobné úpravy toho, jak a kdy fungují. Budete také chtít změnit některá nastavení na základě letních/zimních období a podobně.
Doporučení redakce
- Nejlepší inteligentní domácí technologie pro vaši kolej
- Jak synchronizovat vaše zařízení Alexa
- Může vám inteligentní zavlažovací systém pomoci spotřebovat méně vody?
- Nejlepší tipy, triky a velikonoční vajíčka Google Home
- Nejlepší chytré reproduktory Amazon Alexa
Upgradujte svůj životní stylDigitální trendy pomáhají čtenářům mít přehled o rychle se měnícím světě technologií se všemi nejnovějšími zprávami, zábavnými recenzemi produktů, zasvěcenými úvodníky a jedinečnými náhledy.



