Pokud se rozhodnete používat iCloud Keychain přes jednu z populární správci hesel, pak už znáte jeho hlavní výhodu: Vaše hesla se synchronizují napříč vašimi zařízeními Apple. Například můžete uložit heslo do svého iPhone a poté k němu přistupujte na svém Macu.
Obsah
- Jak najít uložená hesla na Macu pomocí System Preferences
- Jak najít uložená hesla na Macu pomocí Safari
- Jak zobrazit uložená hesla na Macu
- Zkopírujte, upravte nebo odstraňte heslo
S upgradem MacOS Monterey Apple ještě více usnadnil prohlížení uložených hesel pomocí System Preferences. Pro ty, kteří se rozhodli neupgradovat na Monterey, stále můžete najít svá hesla pomocí Safari. Pojďme se podívat na to, jak udělat obojí.
Doporučená videa
Jak najít uložená hesla na Macu pomocí System Preferences
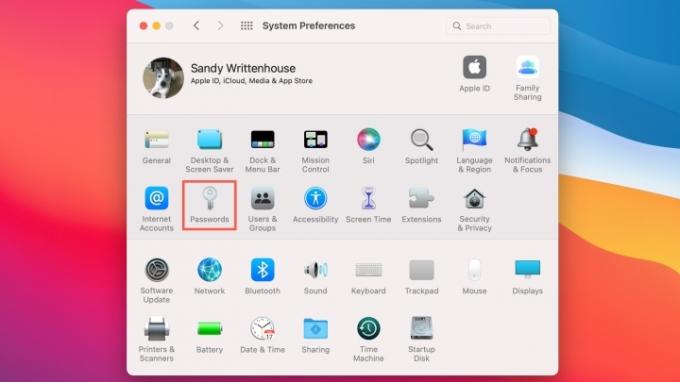
Pokud používáte MacOS Monterey nebo novější, máte pro svá hesla vyhrazené místo v Předvolbách systému.
Příbuzný
- Na Macu můžete hrát téměř jakoukoli hru pro Windows – zde je návod
- Nejlepší nabídky MacBooků Prime Day: Ušetřete na MacBooku Air a MacBooku Pro
- Váš další monitor Mac by mohl mít tuto geniální novou funkci
Krok 1: Klikněte na Jablko ikonu na liště nabídek a vyberte Systémové preference.
Krok 2: Vyberte Hesla – je to ikona klíče.
Krok 3: Zadejte heslo pro váš Mac nebo používat Apple Watch pro odemknutí sekce.
Poté uvidíte svůj seznam hesel s možností vyhledat jedno konkrétní.
Jak najít uložená hesla na Macu pomocí Safari
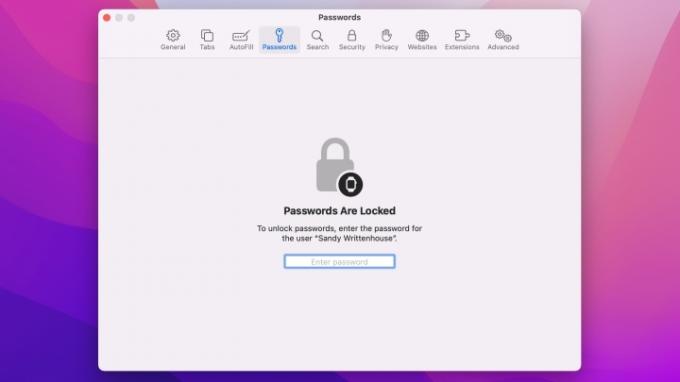
V dřívějších verzích MacOS můžete zobrazit uložená hesla pomocí Safari. Pokud se pro to rozhodnete upgrade na MacOS Monterey, svá hesla najdete buď v Předvolbách systému nebo v Safari.
Krok 1: Otevřete Safari.
Krok 2: Klikněte Safari > Předvolby z panelu nabídek.
Krok 3: Vybrat Hesla tab.
Krok 4: Zadejte heslo pro svůj Mac nebo použijte Apple Watch k odemknutí sekce.
Když je sekce hesel odemčená, můžete procházet nebo použít vyhledávání k nalezení konkrétního hesla.
Jak zobrazit uložená hesla na Macu

Bez ohledu na to, kterou výše uvedenou možnost použijete k nalezení uložených hesel na Macu, pro zobrazení hesla provedete stejnou akci. Když vyberete umístění vlevo, například web, vpravo uvidíte své uživatelské jméno a heslo. Každé heslo je maskováno pro větší bezpečnost.
Chcete-li heslo zobrazit, umístěte kurzor na maskované heslo vpravo. Tím se odstraní maska, abyste mohli heslo zobrazit.
Zkopírujte, upravte nebo odstraňte heslo
Pomocí iCloud Keychain můžete svá hesla nejen synchronizovat, ale také je spravovat.
Chcete-li heslo zkopírovat, klikněte na něj a vyberte Zkopírovat heslo. Toto umístí heslo do schránky, abyste jej mohli vložit tam, kde je potřeba.

Chcete-li změnit heslo, klepněte na Upravit knoflík. Pokud jste na svém zařízení Apple změnili heslo mimo Safari, můžete jej aktualizovat zde a kliknout Uložit. Chcete-li změnit heslo z tohoto nástroje pro úpravy, klikněte na Změna hesla na webu.
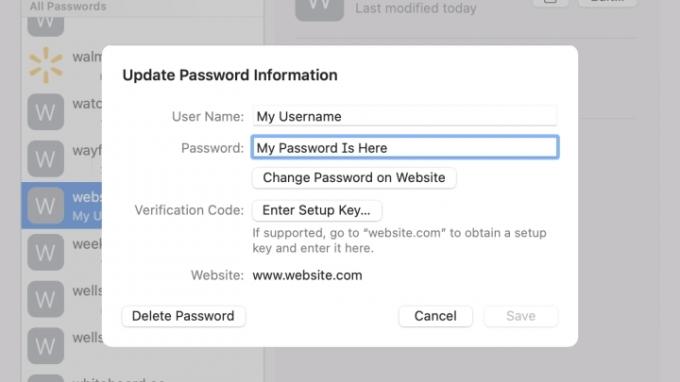
Chcete-li odstranit heslo, klepněte na Upravit. lis Smazat heslo vlevo dole a poté potvrďte v okně, které se objeví.
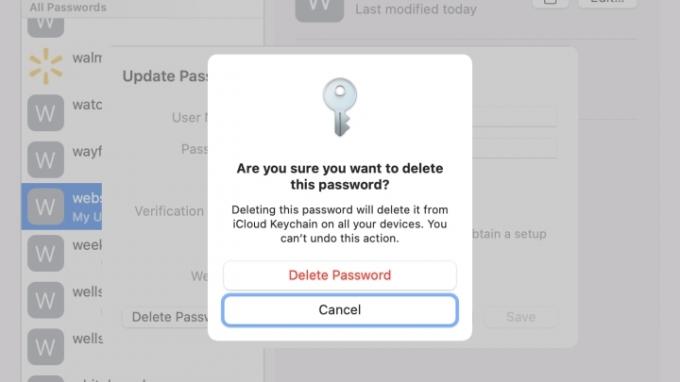
Doporučení redakce
- Nejlepší nabídky MacBooků do školy: Ušetřete na MacBooku Air a Pro
- Jak kombinovat soubory PDF ve Windows, macOS nebo na webu
- Jak může macOS Sonoma opravit widgety – nebo je ještě zhoršit
- Nejlepší nabídky MacBooků: Ušetřete na MacBooku Air a MacBooku Pro
- Apple může brzy odstranit zářez z vašeho Macu a iPhone
Upgradujte svůj životní stylDigitální trendy pomáhají čtenářům mít přehled o rychle se měnícím světě technologií se všemi nejnovějšími zprávami, zábavnými recenzemi produktů, zasvěcenými úvodníky a jedinečnými náhledy.

