Apple se pyšní čistými rozhraními ve svých operačních systémech s rychlou a snadnou navigací do vašich aplikací a nejnovějšími verzemi tvOS. pro Apple TV nejsou výjimkou. Ale postupem času, jak přidáváte nové aplikace jako streamovací služby, hry, hudební aplikace a další, může být toto rozhraní přeplněné a přeplněné, zvláště pokud musíte procházet aplikacemi, které ve skutečnosti nepoužíváte. Když jste kdysi procházeli aplikacemi s instinktivní lehkostí, nyní je pro vás těžké najít i Netflix.
Obsah
- Jak odinstaluji aplikaci na Apple TV?
- Jak skryjem aplikace na Apple TV?
Pokud se staré nebo nepoužívané aplikace ucpávají váš zážitek z Apple TV, existují způsoby, jak uklidit nepořádek. Zde vám ukážeme, jak odstranit nebo skrýt aplikace na Apple TV.
Doporučená videa
Snadný
10 minut
Apple TV, jakýkoli model

Jak odinstaluji aplikaci na Apple TV?
Jednou z možností je jednoduše smazat aplikaci z Apple TV. Toto je nejlepší volba, pokud se jedná o aplikaci, kterou již nepoužíváte nebo víte, že ji v dohledné době nikdy nepoužijete. Aplikaci si obvykle můžete znovu stáhnout, aniž byste ji museli znovu kupovat, ale mějte na paměti, že smazáním aplikace odstraníte také její data, která nemusí být obnovena. Některé aplikace, jako jsou nativní aplikace společnosti Apple, jako jsou Podcasty, Fitness nebo Apple Music, nemusí být možné smazat vůbec. Zde je návod, jak odstranit aplikaci z Apple TV.
Krok 1: Z vaší Apple TV Domovská obrazovka, přejděte přes nebo dolů a vyhledejte aplikaci, kterou chcete odinstalovat, a najeďte na ni dálkovým kurzorem.
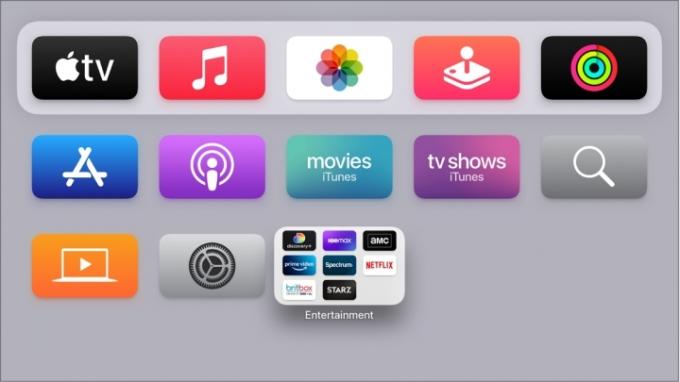
Krok 2: Podrž vybrat tlačítko na několik sekund, dokud se aplikace nezačne třást (to je oficiální termín společnosti Apple). Na novějších dálkových ovladačích Siri je toto tlačítko středem clickpadu v horní části ovladače. Na starších dálkových ovladačích Siri budete chtít stisknout střed dotykové plochy, aniž byste se pohnuli.
Příbuzný
- Kolik stojí Apple Music a jak ji můžete získat zdarma?
- Kanál Roku je nyní k dispozici jako aplikace Google TV
- Jak testujeme zařízení pro streamování videa
Krok 3: Při chvění aplikace stiskněte Přehrát/Pozastavit tlačítko na ovladači Siri. Zobrazí se rychlé menu s různými možnostmi aplikace.
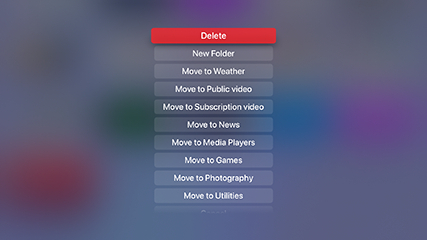
Krok 4: Vybrat Vymazat z nového menu. A je to! Aplikace by měla rychle zmizet a rozhraní se podle toho upraví. Opakujte pro jakoukoli další aplikaci, kterou chcete odstranit.
Jak skryjem aplikace na Apple TV?
Máte také možnost skrýt aplikace namísto jejich úplného smazání. To vám umožní uložit data aplikací, pokud je budete chtít znovu použít, a možná budete moci skrýt určité nativní aplikace, které byste jinak nemohli smazat. Může být také užitečné pro rodiče, kteří omezují přístup pro své děti. Zde je to, co dělat.
Krok 1: Vybrat Nastavení aplikace z domovské obrazovky Apple (ikona s ozubenými koly). Vybrat Aplikace v tomto menu.
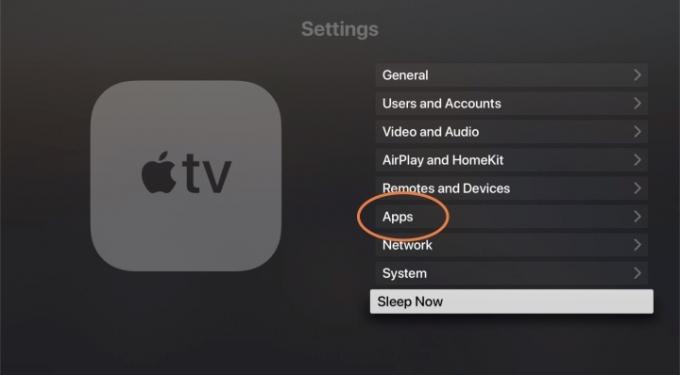
Krok 2: Získáte tak abecední seznam vašich aktuálních aplikací. Napravo uvidíte sekci zobrazující buď Ukázat nebo Skrýt. Vyberte aplikaci, ze které ji chcete přepnout Ukázat na Skrýt. Nyní bude odstraněn z domovské obrazovky Apple TV.

Krok 3: Pokud budete chtít aplikaci získat zpět, můžete se vrátit do této části Nastavení kdykoliv. Nejen, že tento seznam můžete použít k rychlému skrytí mnoha různých aplikací najednou, ale můžete také vybrat aplikaci, na kterou ji přepnete zpět Ukázat. To vám umožní přizpůsobit přesně to, jaké aplikace chcete vidět v krátkém pořadí, aniž byste je museli skutečně všechny mazat.
Krok 4: Při výběru aplikace na domovské obrazovce můžete také změnit uspořádání aplikací nebo seskupit určité aplikace do složky v závislosti na tom, jaký druh přizpůsobení vám vyhovuje.

Navíc, pokud používáte více Apple TV na různých obrazovkách, budete chtít přejít na Uživatelé a účty sekce v Nastavení a povolte možnost Jedna domovská obrazovka. Tím se synchronizují všechny změny, které provedete v aplikacích a na domovské obrazovce na jednom zařízení, se všemi ostatními zařízeními tvOS, takže kroky nemusíte opakovat.
Jedna poznámka na závěr – na Apple TV můžete přepínat mezi světlým a tmavým režimem pomocí Vzhled možnost v Všeobecné sekce Nastavení. To může usnadnit navigaci nebo vám to může pomoci rychleji najít aplikace, které hledáte. Využít můžete i automatický režim, který se v noci přepne do tmavého režimu.
Doporučení redakce
- Budete šokováni, jak levný je dnes tento 65palcový QLED 4K televizor
- Jak nastavit časovač spánku na Apple TV
- Budete překvapeni, jak levný je dnes tento 55palcový QLED 4K televizor
- Jak testujeme televizory
- Jak zrcadlit váš smartphone nebo tablet na televizoru
Upgradujte svůj životní stylDigitální trendy pomáhají čtenářům mít přehled o rychle se měnícím světě technologií se všemi nejnovějšími zprávami, zábavnými recenzemi produktů, zasvěcenými úvodníky a jedinečnými náhledy.



