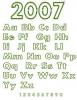Okno Možnosti složky.
Kredit obrázku: Obrázek se svolením společnosti Microsoft
Změňte výchozí nastavení vyhledávání v systému Windows 7, abyste mohli provádět důkladnější vyhledávání nebo rychleji získávat výsledky. Chcete-li urychlit vyhledávání, aktivujte nebo deaktivujte různé možnosti. Některá nastavení řídí, jak systém Windows používá svou službu indexování. Pokud systém Windows nezahrnuje do výsledků vyhledávání podsložky, opravte problém změnou nastavení vyhledávání. Kromě toho můžete nakonfigurovat funkci Hledat tak, aby prohledávala obsah komprimovaných souborů – jako jsou ZIP, RAR nebo CAB – i když tyto soubory nejsou indexovány.
Krok 1

V nabídce Start vyberte „Počítač“.
Kredit obrázku: Obrázek se svolením společnosti Microsoft
Klikněte na tlačítko Start a poté vyberte "Počítač" pro spuštění Průzkumníka Windows. Případně klikněte pravým tlačítkem na tlačítko Start a vyberte „Otevřít Průzkumníka Windows“.
Video dne
Krok 2

Nabídka Uspořádat v Průzkumníkovi Windows.
Kredit obrázku: Obrázek se svolením společnosti Microsoft
Klikněte na „Uspořádat“ a z nabídky vyberte „Možnosti složky a hledání“, čímž otevřete okno Možnosti složky.
Krok 3

Karta Hledat v okně Možnosti složky.
Kredit obrázku: Obrázek se svolením společnosti Microsoft
Chcete-li zobrazit všechna nastavení související s funkcí Vyhledávání, vyberte kartu „Hledat“. Pamatujte, že při otevření okna Možnosti složky je ve výchozím nastavení vybrána karta Obecné.
Krok 4

Vždy hledat názvy a obsah souborů... volba.
Kredit obrázku: Obrázek se svolením společnosti Microsoft
Klikněte na přepínač "Vždy hledat názvy a obsah souborů..." v části Co hledat, chcete-li ignorovat rejstřík a hledat názvy souborů a obsah každého souboru. Tato možnost výrazně zpomalí vaše vyhledávání.
Možnost „V indexovaných umístěních hledat názvy souborů a obsah“ je ve výchozím nastavení povolena. Když je tato možnost povolena, systém Windows nebude prohledávat obsah souborů, které nejsou indexovány; prohledává však názvy jejich souborů.
Krok 5

Možnost Zahrnout podsložky... a najít dílčí shody... možnosti.
Kredit obrázku: Obrázek se svolením společnosti Microsoft
Chcete-li prohledávat podsložky, zaškrtněte políčko „Zahrnout podsložky do výsledků vyhledávání při hledání ve složkách souborů“. Tato možnost je ve výchozím nastavení povolena.
Pokud zrušíte zaškrtnutí políčka "Najít částečné shody", funkce Hledat zobrazí pouze shody celých slov. Například systém Windows nezobrazí soubor „Banana“, pokud hledáte „banan“.
Krok 6

Používejte přirozený jazyk... a nepoužívejte index... možnosti.
Kredit obrázku: Obrázek se svolením společnosti Microsoft
Pokud se ve vyhledávacích dotazech nechcete používat operátory jako AND nebo OR, zaškrtněte políčko „Použít vyhledávání v přirozeném jazyce“. Možnost Přirozený jazyk vám umožňuje provádět vyhledávání pomocí přirozenějšího jazyka. Například hledání "by Nick" vrátí všechny soubory, které mají "Nick" uvedeno jako autora. Pokud je tato možnost povolena, systém Windows může být zmatený, když se pokusíte provést složitější vyhledávání.
Pokud chcete, aby funkce Hledat ignorovala index Windows, zaškrtněte políčko „Nepoužívat index při hledání systémových souborů ve složkách souborů...“. Ačkoli je tato možnost užitečná, když je index nefunkční, vyhledávání, která provádíte, když je povolena, jsou výrazně pomalejší.
Krok 7

Možnosti Zahrnout systémové adresáře a Zahrnout komprimované soubory... možnosti.
Kredit obrázku: Obrázek se svolením společnosti Microsoft
Pokud často vyhledáváte systémové soubory, zaškrtněte políčko „Zahrnout systémové adresáře“. Vyhledávání je pomalejší, když je povolena možnost Zahrnout systémové adresáře.
Chcete-li prohledávat obsah archivů, zaškrtněte políčko „Zahrnout komprimované soubory“. Když je tato možnost povolena, vyhledávání může trvat déle. Obsah indexovaných archivů je také indexován.
Krok 8

Tlačítka Použít a OK.
Kredit obrázku: Obrázek se svolením společnosti Microsoft
Pokud jste se změnami spokojeni, klikněte na „Použít“ a poté na „OK“ pro použití a uložení nových nastavení.
Spropitné
Chcete-li vyhledat systémové soubory bez povolení možnosti „Zahrnout systémové adresáře“, otevřete složku Windows a poté pomocí pole „Hledat“ zadejte, co hledáte.
Místo povolení možnosti "Vždy hledat názvy souborů a obsah..." upravte index a přidejte jednotky nebo složky, které mohou obsahovat soubory, které chcete najít.
Chcete-li obnovit výchozí nastavení vyhledávání, klikněte na tlačítko "Obnovit výchozí" na kartě Hledat v okně Možnosti složky. Po kliknutí na tlačítko "Obnovit výchozí" se nastavení vyhledávání ve Windows 7 vrátí na původní nastavení.