Osobní hlas je funkce zaměřená na přístupnost iOS 17 která uloží podobu vašeho hlasu, přesně tak, jak jsou různé hlasy Siri předinstalované v telefonu. Integruje se s vestavěným systémem Live Speech a čte obsah na obrazovce nebo jakákoli jiná data uložená v telefonu vaším vlastním hlasem.
Obsah
- Jak vytvořit osobní hlas v iOS 17
- Jak používat svůj osobní hlas
Doporučená videa
Mírný
30 minut
iPhone se systémem iOS 17 nebo iPad s nainstalovaným iPadOS 17.
Apple říká, že nová funkce umožňuje „uživatelům, kterým hrozí ztráta schopnosti mluvit, vytvořit hlas, který zní jako oni“. Pro například lidé žijící s ALS, krvácením z hlasivek, rakovinou hrtanu a roztroušenou sklerózou mají vysoké riziko ztráty hlas. Dokonce i nadměrné používání nebo nesprávné používání hlasivek může vést k tak vážnému výsledku.
Pro řešení takového scénáře vyvinul Apple Personal Voice, aby si uživatelé mohli zachovat digitální podobu svého skutečného hlasu a používat jej ke komunikaci se svými přáteli a členy rodiny. Lze jej použít pro FaceTime hovory, během běžných telefonních hovorů a v jakékoli asistenční aplikaci dle vašeho výběru.

Jak vytvořit osobní hlas v iOS 17
Osobní hlas můžete vytvořit pomocí iPhone se systémem iOS 17, a dokonce iPad se systémem iPadOS 17. Jediným omezením je, že je v současné době exkluzivní pouze pro angličtinu. A pokud jej chcete vytvořit pomocí Macu, musí mít uvnitř jeden z vlastních procesorů Apple M-series.
Vzhledem k tomu všemu zde je návod, jak nastavit funkci Osobní hlas:
Krok 1: Otevři Nastavení aplikace na vašem iPhone.
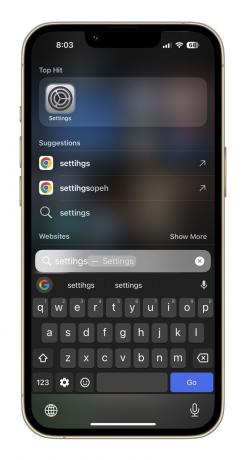
Krok 2: Přejděte dolů a klepněte na Přístupnost.

Příbuzný
- Jak zkontrolovat číslo IMEI na jakémkoli telefonu iPhone nebo Android
- Nahrávám pracovní pohovory. Toto jsou moje oblíbené bezplatné aplikace pro nahrávání
- Tato skrytá funkce Apple Watch je lepší, než jsem si dokázal představit
Krok 3: Na Přístupnost stránku, přejděte dolů a vyberte Osobní hlas.

Krok 4: Když se dostanete na další stránku, klepněte na možnost, která říká Vytvořte si osobní hlas.

Krok 5: Vyskakovací okno na obrazovce nyní vysvětlí, o čem tato funkce je, a také některé pokyny. V dolní části klepněte na modrou OK knoflík.

Krok 6: Dále budete požádáni o nastavení názvu osobního hlasu, který se chystáte nahrát. Jakmile se rozhodnete pro jméno, klepněte na Pokračovat a pokračujte do další fáze.
Krok 7: Nyní uvidíte stránku s nápisem Zkontrolujte kvalitu zvuku. Zde klepněte na červené tlačítko záznamu ve spodní části a přečtěte si řádek (řádky), které se zobrazují tučně ve středu obrazovky.

Krok 8: Jakmile nahrajete první řádek, tréninkový systém zobrazí nad červeným tlačítkem záznamníku zprávu „Přesun na další frázi“. Poté vám bude automaticky dávat nové řádky, dokud jich nenahrajete všech 150.
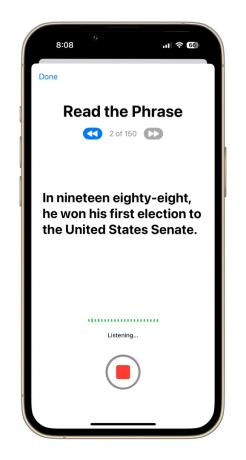
Krok 9: Po nahrání všech tréninkových řádků se na obrazovce zobrazí zpráva „Nahrávání je hotovo“. Jak narazíte na Pokračovat ve spodní části, budete požádáni o udělení přístupu k oznámení. Vybrat Dovolit v poli výzvy.
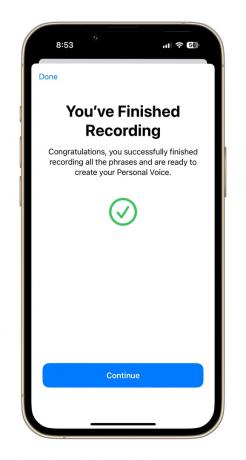
Krok 10: Dále je třeba zapojit telefon pro nabíjení a nechat jej v uzamčeném stavu, aby mohly být nahrávky zpracovány. Po vytvoření osobního hlasu založeného na vaší vlastní hlasové podobě obdržíte upozornění, že je připraven k dalšímu nastavení.


Jak používat svůj osobní hlas
Jak je uvedeno výše, upozornění vám sdělí, až bude vaše osobní hlasová banka připravena. Můžete zamířit do nastavení a nahradit výchozí hlas Siri hlasem, který zní jako váš vlastní.
Při našem testování trvalo zpracování osobního hlasu asi devět hodin. Také jsme si všimli, že Osobní hlas se v nastavení Živé řeči nezobrazuje okamžitě. Možná budete chtít restartovat telefon nebo chvíli počkat, až se objeví v sekci Hlasy.
Jakmile je osobní hlas připraven na systémové úrovni, je to poměrně jednoduchý proces a vše, co potřebujete, je několik kroků, které jsou podrobně popsány níže:
Krok 1: Otevři Nastavení aplikaci na vašem iPhone a klikněte na Přístupnost.

Krok 2: Na Přístupnost dashboard, přejděte dolů, dokud nenajdete Živá řeč.

Krok 3: Povolit Živá řeč přepnout na další stránku. Pod ním uvidíte volbu jazyka pod Hlasy banner a odpovídající hlas ve formátu, jako je tento: English (U.K.): Samantha.

Krok 4: Když klepnete na Hlasy a přejděte na další stránku, vyberte Osobní hlas objevující se nahoře.
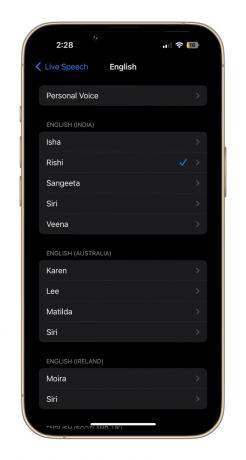
Krok 5: Na další stránce uvidíte název, který jste původně nastavili pro svůj osobní hlas. Klepněte na něj a můžete vyrazit.
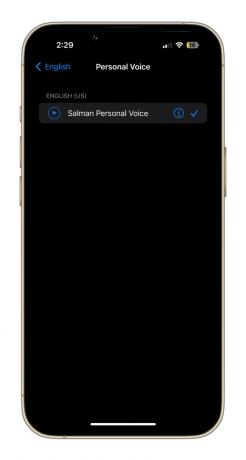
Jakmile aktivujete svůj Osobní hlas jako předvolbu živé řeči, lze jej použít pro širokou škálu úkolů. Během hlasových hovorů a FaceTime hovorů bude veškerý text, který napíšete, přečten nahlas vaším vlastním hlasem. Stejnou práci může dělat i během osobních rozhovorů.
Případně si také můžete uložit některé z nejčastěji používaných frází a mít je po ruce pro jakýkoli druh konverzace v budoucnu. V našich testech jsme zjistili, že zřetelný zvukový podpis je dobře replikován pomocí Personal Voice, ale je tomu tak aby pauzy a jemné nuance zněly poněkud roboticky, zvláště pokud nejste rodilý Angličan mluvčí.
I tak je působivé mít tak výkonnou funkci zapečenou přímo ve vašem iPhonu – zvláště takovou, která se používá stejně snadno jako Personal Voice.
Doporučení redakce
- Jak vytvořit kontaktní plakát – jedna z nejlepších funkcí iOS 17
- Právě uniklo datum vydání iPhone 15. Zde je čas, kdy si jej můžete koupit
- Jak opravit chybu „iPhone není k dispozici“ (4 snadné způsoby)
- Váš příští iPhone možná nebude mít žádné rámečky. Zde je důvod, proč by to mohl být problém
- Jak rychle nabít iPhone
Upgradujte svůj životní stylDigitální trendy pomáhají čtenářům mít přehled o rychle se měnícím světě technologií se všemi nejnovějšími zprávami, zábavnými recenzemi produktů, zasvěcenými úvodníky a jedinečnými náhledy.




