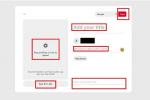Prostřednictvím textových zpráv dostáváme mnoho důležitých informací. Ať už se jedná o datum, které potřebujete nastavit, nebo důležité pracovní informace, možná zjistíte, že chcete uložit textovou zprávu. Všechny moderní smartphony nabízejí způsob, jak zálohovat základní data a přenést je do jiného zařízení. Převody však někdy nezahrnují vaše textové zprávy, pokud je neuložíte předem nebo nepřenášíte přes stejný mobilní operační systém.
Obsah
- Jak uložit a zálohovat textové zprávy
- Jak uložit textové zprávy na iPhone
- Provádění záloh na Mac OS Catalina
- Přístup k zálohovaným zprávám pomocí aplikace iExplorer
- Pouze pomocí iExploreru
- Jak uložit textové zprávy na Android
- Prohlížení, obnovování a migrace textů
Zde je návod, jak uložit textové zprávy Android a iOS.
Doporučená videa
Snadný
10 minut
iPhone nebo Android
iExplorer
iTunes
Jak uložit a zálohovat textové zprávy
Své textové zprávy si můžete uložit na svůj záložní účet, abyste k nim měli navždy přístup. Namísto uchovávání speciální textové zprávy jako snímku obrazovky existují přímější způsoby, jak je uložit do počítače nebo prostřednictvím aplikace iExplorer, pokud máte telefon Apple.
Pokud máte telefon se systémem Android, kroky se mírně liší.
Pokud používáte iMessage, podívejte se na naši příručku jak nastavit profilový obrázek a jméno v iMessage nebo se podívejte na naše nejlepší tipy pro iOS 14.
Jak uložit textové zprávy na iPhone
Pokud používáte PC nebo Mac s OS Mojave nebo starším, můžete k tomu použít iTunes vytvořit zálohu vašeho iPhone, který zachytí všechny vaše textové zprávy v době zálohování. Projdeme si, co dělat, když používáte Mac OS Catalina trochu. Zatímco můžete dělat a ukládat zálohy pomocí iCloud, bude snazší se v budoucnu dostat ke svým textům (a dalším datům) pomocí iTunes. Nezapomeňte stáhnout poslední verze.
Provedením zálohy iOS uložíte většinu dat uložených ve vašem zařízení, včetně zpráv iMessage, SMS zpráv a MMS zpráv. Pokud jste to ještě neudělali, vytvořte si zvyk vytvářet pravidelné zálohy.
Pokud opravdu nechcete používat iTunes, můžete přeskočit na část „Pouze používat iExplorer“.
Krok 1: Začněte spuštěním iTunes.

Krok 2: Připojte své iOS zařízení k počítači.
Příbuzný
- Nejlepší seznamovací aplikace v roce 2023: našich 23 oblíbených
- Jak se zbavit Apple ID někoho jiného na vašem iPhone
- Nejnovější iPhone SE od Applu může být váš za 149 dolarů ještě dnes
Krok 3: V iTunes vyberte své zařízení iOS kliknutím na odpovídající ikonu v levém horním rohu okna.
Krok 4: Přejít na souhrn karta – na pravé straně byste měli vidět sekci s názvem Zálohy.
Krok 5: Pod Ručně zálohovat a obnovit, Vybrat Zálohujte nyní.
Krok 6: Jakmile je proces zálohování hotový, Nejnovější zálohy sekce by měly být aktualizovány, aby zobrazovaly vaši nejnovější zálohu.
Krok 7: Případně můžete jít na Předvolby > Zařízení (Mac) nebo Úpravy > Předvolby > Zařízení (Windows) pro potvrzení, že zálohování bylo úspěšné.
Provádění záloh na Mac OS Catalina
Pokud jste upgradovali na nejnovější Mac OS, OS Catalina, pak zjistíte, že iTunes již neexistuje. Nenechte se zmást aplikací s názvem Hudba, která nese stejné logo noty, protože pomocí této aplikace již nemůžete zálohovat svůj iPhone.
Krok 1: Místo toho budete muset svůj iPhone připojit k Macu přes USB a poté postupujte podle pokynů na telefonu Důvěřujte tomuto počítači
Krok 2: Přejděte na svůj Mac Nálezce.

Krok 3: Uvidíte níže Místa v Nálezce že váš iPhone je připojen jako externí disk.
Krok 4: Po výběru Důvěra, zobrazí se vám rozložení velmi podobné rozložení starého iPhonu v iTunes.
Krok 5: Zde si můžete vybrat Zálohujte nyní, který vytvoří zálohu stejně jako přes iTunes.

Přístup k zálohovaným zprávám pomocí aplikace iExplorer
Vaše zprávy jsou nyní uloženy, ale to je pouze první část procesu. Pokud k nim chcete mít na svém počítači přístup, kdykoli budete chtít, potřebujete další software. Vstupte do iExplorer, prémiového programu pro MacOS a Windows, který dokáže mimo jiné procházet vaše zálohy iTunes a získávat různé zprávy. Je to 40 dolarů za jednu licenci základní verze, ale po omezenou dobu můžete používat i demo verzi.
Krok 1: Stažení iExplorer a nainstalujte jej podle pokynů. Uživatelé Mac budou muset mít OS X 10.9 nebo vyšší, zatímco uživatelé Windows potřebují Windows 7 nebo vyšší a také iTunes.
Krok 2: Spusťte iExplorer.
Krok 3: V iExploreru najděte sekci označenou Procházejte zálohy iTunes (stále se tomu říká, i když běží OS Catalina) v levém sloupci a vyberte zálohu, ze které chcete stahovat zprávy.
Krok 4: V rámci této zálohy vyberte Zprávy.

Krok 5: iExplorer zobrazí vaše textové zprávy se seznamem konverzací umístěným vlevo. Výběrem konverzace zobrazíte své zprávy vpravo, včetně všech připojených obrázků a videí. Seznam konverzací můžete také seřadit podle jména, data a počtu zpráv.
Krok 6: Jakmile konverzaci vyberete, můžete ji exportovat jako soubor PDF, TXT nebo CSV. Můžete se také rozhodnout exportovat pouze obrázky nebo přílohy.
Pouze pomocí iExploreru
IExplorer může stahovat texty ze zálohy iTunes, ale také může stahovat texty přímo z vašeho iOS zařízení. Je ideální pro každého, kdo se chce iTunes co nejvíce vyhýbat.
Krok 1: Stáhněte a nainstalujte iExplorer.
Krok 2: Spusťte program a měl by se otevřít na Přehled zařízení obrazovka.
Krok 3: Připojte svůj iPhone nebo iPad. V levém sloupci klikněte na název svého zařízení.

Krok 4: Na Přehled zařízení na obrazovce vpravo klikněte Data > Zprávy. Mějte na paměti, že pokud jste na svém počítači nikdy neprováděli zálohu, zobrazí se pouze možnost Načíst záložní data. Než bude mít iExplorer přístup k vašim zprávám, musíte jej nejprve zálohovat, takže kliknutím na něj zahájíte proces.
Krok 5: Po dokončení pokračujte dalším krokem.
iExplorer načte všechny zprávy aktuálně na vašem iOS zařízení. V levém sloupci bude seznam konverzací a kliknutím na některou z konverzací se zobrazí v pravém sloupci.
Krok 6: Konverzace můžete třídit podle názvu, data nebo počtu zpráv a také filtrovat konverzace tak, aby se zobrazovaly pouze obrázky, videa nebo přílohy.
Krok 7: Pomocí možností exportu pod otevřenou konverzací můžete exportovat celé konverzace, včetně připojených médií a dokumentů. Lze je exportovat jako soubor PDF, TXT nebo CSV.



Jak uložit textové zprávy na Android
Ukázali jsme vám, jak na to zálohujte svůj Androidchytrý telefon, ale Zálohování a obnovení SMS je bezplatná aplikace, která dělá přesně to, co název napovídá. Dokáže zálohovat vaše textové zprávy a ukládat je lokálně na vašem zařízení Android, exportovat je do počítače nebo nahrát do online úložiště, jako je např. Disk Google. Je vytvořen tak, aby vyhovoval potřebám lidí, kteří chtějí rychle ukládat své zprávy na více míst. Vaše
Krok 1:Ukládání textů
Začněte stažením a instalací aplikace do zařízení Android.
Krok 2: Spusťte jej a dostanete se do hlavní nabídky.
Krok 3: Klepněte Nastavte zálohu začít vytvářet novou zálohu.
Krok 4: Zde si můžete vybrat, jaké informace chcete uložit, které textové konverzace a kam ukládat zálohy. Aktuálně existují možnosti ukládání textových zpráv přímo do telefonu, na Disk Google nebo Dropbox.
Krok 5: Pokud vás tolik nezajímá ruční řazení textových konverzací, máte také možnost tento proces automatizovat. V aplikaci přejděte na Nastavení výběrem nabídky hamburgerů v levém horním rohu.
Krok 6: Můžete také uložit emotikony připojené k textům a pojmenovat záložní soubory, aby je bylo možné snadno identifikovat.
Krok 7: Postupujte podle pokynů.
Prohlížení, obnovování a migrace textů
Prohlížení, obnovování a migrace textů
Krok 1: Chcete-li najít uložené zprávy, otevřete hlavní nabídku a vyberte Zobrazit zálohy.
Tato možnost zobrazí vaše zprávy ve formátu XML. The Zobrazit zálohy Tato funkce vám také umožní reorganizovat zprávy ve vašich místních složkách.
Krok 2: Své staré texty můžete přemístit do nového telefonu jedním ladným pohybem pomocí zálohování a obnovení SMS.
Nejčastěji lidé tuto funkci používají při nastavování nového telefonu. Než začnete, vždy si však nezapomeňte zálohovat všechny své texty. Bez zálohy byste mohli ztratit některé ze svých nejnovějších historií zpráv, což není pro nikoho legrace.
Doporučení redakce
- iPhone se právě prodal v aukci za šílenou částku
- Budu zuřit, pokud iPhone 15 Pro tuto jednu funkci nedostane
- Jak si hned teď stáhnout beta verzi iOS 17 na váš iPhone
- 5 nejlepších nabídek telefonů Prime Day, které můžete dnes nakupovat
- Jak proměnit Live Photo na video na vašem iPhone