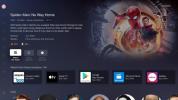Může být také ohromující, s řadou nevysvětlených karet. Pokud jste se s tímto základním nástrojem Windows ještě neseznámili, zde je přehled, počínaje tím, jak jej spustit. Všechny snímky obrazovky pocházejí z Windows 10, ale informace by se měly obecně vztahovat i na uživatele Windows 8.
Doporučená videa
Jak spustit Správce úloh systému Windows
Nejjednodušší způsob, jak spustit Správce úloh, je otevřít nabídku Start a zadat slovo „úloha“. Poté vyberte Správce úloh ze seznamu nainstalovaných aplikací.
Příbuzný
- Windows 11 by mohl být jedním klíčovým způsobem před Windows 10
- Windows 11 měl velké čtyři měsíce. Zde je to, co bude následovat
- Tipy a triky pro Windows 11: 8 skrytých nastavení, která musíte vyzkoušet

Druhým – a možná nejrychlejším – způsobem spuštění Správce úloh je jednoduchá klávesová zkratka. Stačí stisknout CTL, Posun, a ESC současně spusťte program. Pokud však ani jedna z výše uvedených metod nefunguje, můžete Správce úloh spustit pomocí jedné z nejznámějších klávesových zkratek v historii Windows: Ctrl, Alt, a Vymazat. Použití této klávesy ve Windows 7 a novějších vyvolá řadu možností, jednou z nich bude spuštění Správce úloh.

Microsoft opravdu chce, abyste měli přístup ke Správci úloh, takže existují dva další způsoby, jak se k němu dostat. Můžete kliknout pravým tlačítkem na prázdné místo na hlavním panelu a vybrat Správce úloh z výsledného seznamu, nebo můžete stisknout Okna a X spustit Nabídka rychlého odkazu (viz výše), který vám umožňuje přístup ke Správci úloh spolu s několika dalšími systémovými nástroji.
Jak zavřít jakoukoli problémovou aplikaci
Když poprvé spustíte Správce úloh, bude to velmi jednoduché. Zobrazí se seznam všech otevřených aplikací s tlačítkem „Ukončit úlohu“ v pravém dolním rohu.

Pokud vám nereagující aplikace dělá potíže, vyberte ji ze seznamu a klikněte na Ukončit úlohu knoflík. Pokud je to možné, systém Windows program okamžitě ukončí. Někdy je to jediný způsob, jak vypnout nereagující aplikaci, aniž byste museli restartovat počítač. Tato funkce sama o sobě dělá ze Správce úloh nezbytný nástroj pro každého uživatele PC, ale není zdaleka jedinou funkcí.
Procesy: každý program otevřený, s více podrobnostmi
Chcete-li se ponořit hlouběji, stačí kliknout na Více informací knoflík. Toto vyvolá Procesy kartu pokročilého Správce úloh, která vám poskytuje další informace o aktuálně spuštěných aplikacích.

První věc, které si všimnete, je, že na kartě Upřesnit je mnohem více aplikací než na jejím zjednodušeném protějšku. Toto zobrazení umožňuje zobrazit souhrn všech aktuálních procesů, včetně mnoha, které tvoří Windows, a řady dílčích procesů aktuálních aplikací. Také si všimnete, že nabízí rozpis využití zdrojů. procesor je, kolik z vašeho výpočetního výkonu daná aplikace zabírá, zatímco Paměť souvisí s tím, jak moc RAM daný program využívá. Disk ukazuje, kolik dat program zapisuje na pevný disk, měřeno v megabajtech za sekundu Síť ukazuje, kolik dat program stejným způsobem využívá.
Aktuální procesy můžete seřadit podle využití zdrojů. Klepněte například na procesor záhlaví pro seřazení seznamu aktuálních procesů podle využití CPU. Pokud váš počítač běží pomalu a vaše ventilátory běží neustále, je to skvělý způsob, jak zjistit, která aplikace to způsobuje. Je to také dobrý způsob, jak odhalit aplikace, které zabírají vaši paměť a síť.
Dlouholetým uživatelům Windows může toto rozhraní připadat příliš zjednodušené. Pokud ano, klikněte Podrobnosti, která poskytuje mnohem více informací a používá konkrétní název aplikace.

Pokud chcete nějaké informace, které zde nevidíte, nemějte obavy, protože toto zobrazení můžete přizpůsobit a přidávat a odebírat sloupce. Klepněte pravým tlačítkem na záhlaví sloupce a poté klepněte Vyberte sloupce.

To je sen zkušených uživatelů a poskytuje vám způsob, jak zjistit téměř cokoli o vašich otevřených aplikacích. Užívat si.
Výkon: souhrn využití zdrojů vašeho počítače
Klikněte na Výkon a zobrazí se vám graf aktuálního využití procesoru v reálném čase.

Pod grafem uvidíte souhrn vašeho aktuálního využití, což vám umožní zjistit, jak rychlý je váš procesor, kolik procesů máte otevřených a jak dlouho váš počítač běží. Můžete kliknout Paměť, Disknebo Ethernet na levém panelu uvidíte podobné rozdělení paměti RAM, pevného disku a využití sítě.
Monitor zdrojů: více podrobností o tom, co se děje ve vašem počítači
The Karta Výkon nabízí slušné množství detailů, ale pokud chcete ještě více informací, klikněte Otevřete Sledování zdrojů ve spodní části této záložky. Tím se otevře zcela nová aplikace, představená zpět s Vista, že monitory vaše systémové prostředky v reálném čase a ukazuje, které aplikace využívají které zdroje.

Tato aplikace duplikuje mnoho funkcí nabízených ve Správci úloh, ale je užitečná, pokud opravdu chcete izolovat, co používá konkrétní zdroj. Pokud například zamíříte do sekce paměti, uvidíte pěkný graf s přehledem aktuálního využití paměti a budete mít příležitost zjistit, které procesy a služby využívají vaši paměť.

Chcete více informací o konkrétním procesu? Stačí na něj kliknout pravým tlačítkem a vybrat Hledat online. To vyzve k vyhledání názvu procesu ve vašem výchozím prohlížeči, což vám poskytne přístup k dalším informacím. Můžete také kliknout pravým tlačítkem a stisknout Ukončit proces zavřete aplikaci.
Historie aplikací: záznam vašeho využití zdrojů
Směr zpět do Správce úloh, pojďme se podívat na Historie aplikací tab. Toto vypadá podobně jako Procesy kartu, na kterou jsme se podívali dříve, ale místo aktualizací v reálném čase uvidíte kumulativní informace.

Snímek obrazovky výše je z relativně mladého nastavení Windows; dlouhodobá instalace Windows nabídne mnohem více informací. Pokud vás zajímá, která z vašich aplikací využívá nejvíce šířky pásma, výkonu procesoru nebo paměti, je to skvělý zdroj, o kterém byste měli vědět.
Spuštění: co se spustí, když se počítač spustí
Spustí se hromada aplikací pokaždé, když se váš počítač spustí? The Spuštění karta vám poskytuje místo pro zobrazení každého programu, který se spouští při startu, a dokonce i pro zastavení aplikací v tom.

Chcete-li zastavit spuštění aplikace při spuštění, klikněte na ni pravým tlačítkem a vyberte Zakázat. To může znamenat velký rozdíl nejen v době spouštění, ale i v celkovém využití zdrojů – jen se ujistěte, že nevypínáte nic, co potřebujete. Pokud si nejste jisti aplikací, klikněte na ni pravým tlačítkem a vyberte Hledejte online získat o něm více informací.
Uživatelé: podívejte se, kdo jaké programy spouští
Používá váš počítač více než jedna osoba? Mají všichni oddělené účty? The Uživatelé karta umožňuje zjistit, kteří uživatelé spouštějí které aplikace a jak náročné jsou tyto aplikace na zdroje.

The Uživatelé rozhraní je totožné s Procesy, ale úkoly jsou rozděleny do skupin uživatelů. Tento panel lze v zásadě ignorovat, pokud máte tendenci držet se jednoho uživatelského účtu, ale je nezbytný, pokud si myslíte, že vaše dítě nebo sourozenec zabírá zdroje na rodinném počítači.
Služby: věci, které běží na pozadí
Poslední nabízená záložka je Služby, který uvádí všechny procesy, které běží na pozadí vašeho PC. Některé z nich jsou dodávány s operačním systémem, zatímco jiné doprovázejí software, který nainstalujete. Nejsou to programy, se kterými pravidelně komunikujete, ale běží na vašem počítači stejně.

Je zde spousta informací a mohou být zahlcující, ale pokud vás něco zajímá, můžete na to kliknout pravým tlačítkem a vybrat Hledejte online najít další informace.
Nezbytný nástroj pro každého uživatele Windows
Naučit se používat Správce úloh je nutností pro každého, kdo chce plnou kontrolu nad svým počítačem. Výše uvedený výukový program vám umožní vědět, co dělá každá část této aplikace, ale abyste skutečně zvládli svůj systém, bude to vyžadovat určité experimenty. Pozorně sledujte věci, hledejte názvy procesů, když jste zmatení, a postupem času získáte mnohem hlubší pochopení toho, jak Windows funguje. Užívat si!
Doporučení redakce
- ChatGPT nyní může generovat funkční klíče Windows 11 zdarma
- Nová kampaň proti spywaru Windows vás může dostat jediným kliknutím
- Tato klíčová aplikace pro Windows 11 získává zajímavý nový vzhled
- Jak přiblížit ve Windows
- Sestavení vydání Windows 11 si můžete ručně stáhnout brzy – zde je návod