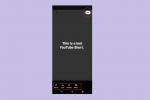To, že máte iPad, neznamená, že jste nuceni jej používat jako tablet. Koneckonců, můžete připojit kryt klávesnice a psát pryč jako každé jiné 2-v-1. Dokonce i Apple Pencil působí méně jako tablet a spíše jako výpočetní zařízení, které je tenčí než MacBook Air od společnosti Apple. Připojte a Bluetooth myša už nikdy nebudete potřebovat hloupý véčkový notebook.
Obsah
- Spárování myši nebo trackpadu
- Použití myši s iPadem
- Použití trackpadu s iPadem
Apple přidal podporu myši a trackpadu v březnu 2020 vydání iPadOS 13.4. Ukážeme vám, jak připojit myš Bluetooth k iPadu, jak změnit ukazatel a vyjmenovat nejčastěji používaná gesta. Pokud chcete, pokrýváme dokonce i trackpady Bluetooth procházet iOS s prstem. Nicméně, ujistěte se, že váš iPad má verzi 13.4 nebo novější před stisknutím!
Doporučená videa
Spárování myši nebo trackpadu

Chcete-li spárovat myš nebo trackpad Bluetooth, použijte stejný postup jako při spárování jakéhokoli jiného zařízení Bluetooth. Pamatujte, že komponenta Bluetooth vašeho zařízení musí být zapnutá, aby fungovala. V tomto příkladu jsme použili starou dotykovou myš Microsoft Sculpt Touch Mouse. Zde je návod, jak spárovat zařízení:
Příbuzný
- Nejlepší nabídky iPadů Prime Day: Včasné nabídky přistávají u top modelů
- Jak testujeme tablety
- iPadOS 17 má pro fanoušky původního iPadu skryté překvapení
Krok 1: Otevři Nastavení aplikace.
Krok 2: Klepněte Bluetooth uvedené vlevo.
Krok 3: Klepnutím na přepínač zapněte Bluetooth (zelený), pokud je vypnutý.
Krok 4: Umístěte myš nebo trackpad do režimu párování. To se obvykle provádí podržením vyhrazeného tlačítka pod ním, dokud nezačne blikat LED. Přesné pokyny však naleznete v příručce periferního zařízení.
Krok 5: Zařízení by se mělo objevit pod Další zařízení. Klepnutím myší zahájíte párování.
Krok 6: Klepněte Pár ve vyskakovací výzvě.
Periferní zařízení je připraveno k použití, jakmile se přesune nahoru Moje zařízení a říká Připojeno. V budoucnu se automaticky spáruje, když budou obě zařízení zapnutá a poblíž. Nezapomeňte však nechat Bluetooth zapnuté, nebo jej budete muset zapnout ručně pokaždé, když se budete chtít připojit.

Pokud později zjistíte, že používání myši je příliš otravné, zapomeňte zařízení podle následujících kroků:
Krok 1: Otevřete aplikaci Nastavení.
Krok 2: Klepněte Bluetooth uvedené vlevo.
Krok 3: Klepněte na modrou ikonu „i-circle“ vedle uvedené myši.
Krok 4: Klepněte Zapomeňte na toto zařízení.
Použití myši s iPadem

Před prvním použitím myši možná budete chtít upravit nastavení. Zde je postup:
Krok 1: Otevřete aplikaci Nastavení.
Krok 2: Klepněte Všeobecné uvedené vlevo.
Krok 3: Klepněte Trackpad a myš uvedené vpravo.
Krok 4: Upravte rychlost myši, přiřaďte sekundární kliknutí a zapněte/vypněte přirozené posouvání.
Podobně jako při použití myši na jakémkoli jiném zařízení se můžete pomocí kruhového kurzoru na obrazovce pohybovat po displeji a standardním kliknutím levým tlačítkem myši provádět výběr. Všimnete si, že kurzor se automaticky přichytí k jednotlivým tlačítkům, aby se na ně snáze klikalo, nebo že se kurzor změní při najetí na text.
Přizpůsobte ukazatel

Nemůžete změnit tvar, ale existují možnosti pro změnu barvy a velikosti. Zde je postup:
Krok 1: Otevři Nastavení aplikace.
Krok 2: Klepněte Přístupnost uvedené vlevo.
Krok 3: Klepněte Ovládání ukazatele uvedené vpravo.
Krok 4: Podle potřeby změňte barvu, velikost a rychlost posouvání. Mezi další možnosti patří automatické skrytí ukazatele a vypínání animací.
Základní gesta myši
Níže je uveden seznam pohyby myši a triky pro navigaci na iPadu pomocí jakékoli myši třetí strany nebo Apple Magic Mouse.
- Probuďte svůj iPad: Klikněte levým tlačítkem myši.
- Otevřete Dock: Přesuňte kurzor do spodní části obrazovky, dokud se nezobrazí Dock.
- Zobrazení domovské obrazovky: Po zobrazení doku pokračujte v přesouvání kurzoru do spodní části obrazovky.
- Přepnout aplikace: Na domovské obrazovce přesuňte kurzor do spodní části obrazovky, dokud se nezobrazí více aplikací.
- Zobrazit snímek přes: Přesuňte kurzor za pravý okraj obrazovky.
- Otevřít Ovládací centrum: Přesuňte kurzor na stavové ikony v pravém horním rohu a klikněte levým tlačítkem myši.
- Otevřít centrum oznámení: Přesuňte kurzor na čas a datum v levém horním rohu a klikněte levým tlačítkem myši.
- Otevřít kontextové nabídky: Klikněte pravým tlačítkem myši.
Použití trackpadu s iPadem

Před použitím trackpadu možná budete chtít upravit nastavení. Zde je postup:
Krok 1: Otevřete aplikaci Nastavení.
Krok 2: Klepněte Všeobecné uvedené vlevo.
Krok 3: Klepněte Trackpad a myš uvedené vpravo.
Krok 4: Upravte rychlost sledování, směr rolování a nastavte sekundární kliknutí. U některých modelů uvidíte také přepínače pro Klepnutím klepněte a Sekundární kliknutí dvěma prsty (pro kontextové nabídky).
Představte si trackpad stejně jako externí myš: Kliknutím na levé straně můžete ovládat kurzor na obrazovce a upravit zobrazení nebo vybrat různé funkce. Kurzor usnadňuje klikání na jednotlivá tlačítka automatickým přichycením k nim a kurzor se sám mění při najetí na textový obsah.
Základní gesta trackpadu
Pokud jde o podporu kurzoru, iPadOS má spoustu úžasná gesta trackpadu. Důrazně doporučujeme propojit gesta s Magic Trackpadem nebo Magic Trackpadem 2, které vám pomohou udržet lepší kontrolu.
- Probuzení iPadu: Klikněte na trackpad.
- Otevření doku: Přejeďte prstem za spodní část obrazovky, dokud se nezobrazí dok.
- Zobrazení domovské obrazovky: Jakmile se objeví Dock, pokračujte v přejíždění prstem za spodní část obrazovky.
- Přepínání aplikací: Přejeďte prstem za spodní část domovské obrazovky, dokud se nezobrazí více aplikací.
- Zobrazit posunutí: Přejeďte prstem za pravý okraj obrazovky.
- Otevřete Ovládací centrum: Přesuňte kurzor na stavové ikony v pravém horním rohu a klikněte.
- Otevřete centrum oznámení: Přesuňte kurzor na čas a datum v levém horním rohu a klikněte.
Pokročilá gesta trackpadu
Apple Magic Trackpad 2 vám umožní využít větší kontrolu a lepší vlastnosti pohybu. Budete moci posouvat, přibližovat a přepínat okna efektivněji. Musíte se však ujistit, že máte nejnovější verzi Apple Trackpad, aby každé z těchto gest na vašem iPadu fungovalo bez problémů.
- Posouvání: Táhněte dvěma prsty nahoru, dolů, doleva nebo doprava.
- Lupa: Stažením dvou prstů otevřete nebo zavřete pro přiblížení nebo oddálení.
- Přejít domů: Přejeďte třemi prsty nahoru.
- Otevření přepínače aplikací: Přejeďte třemi prsty nahoru a před zvednutím prstů zastavte. Případně stiskněte čtyři prsty k sobě a zastavte se.
- Přepínání mezi otevřenými aplikacemi: Přejeďte třemi prsty doleva nebo doprava.
- Otevřít zobrazení Dnes: Na domovské nebo zamykací obrazovce přejeďte dvěma prsty doprava.
- Otevřít Spotlight: Na domovské obrazovce přejeďte dvěma prsty dolů.
- Sekundární kliknutí: Klikněte dvěma prsty najednou.
Doporučení redakce
- Jak se zbavit Apple ID někoho jiného na vašem iPhone
- Instalace zásadní bezpečnostní aktualizace pro zařízení Apple trvá jen několik minut
- Máte iPhone, iPad nebo Apple Watch? Musíte jej aktualizovat hned teď
- Dostane můj iPad iPadOS 17? Zde jsou všechny kompatibilní modely
- Dostane můj iPhone iOS 17? Zde jsou všechny podporované modely
Upgradujte svůj životní stylDigitální trendy pomáhají čtenářům mít přehled o rychle se měnícím světě technologií se všemi nejnovějšími zprávami, zábavnými recenzemi produktů, zasvěcenými úvodníky a jedinečnými náhledy.