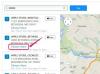Jak opravit, že se obrázky nezobrazují v Safari
Kredit obrázku: nensuria/iStock/Getty Images
Safari funguje jako vlajkový prohlížeč společnosti Apple a poskytuje mnoho pokročilých funkcí pro snadnou integraci s vaším operačním systémem. Od integrovaných sociálních médií po sledování a sdílení videí online, Safari poskytuje prostředky pro surfování na internetu, provádění průzkumů a udržování kontaktu. Safari se obvykle chová podle očekávání, ale když se obrázky přestanou načítat, různé kroky pro odstraňování problémů vám mohou pomoci, aby Safari na vašem počítači nebo zařízení iOS fungovalo tak, jak má.
Odstraňování problémů na ploše Safari
Krok 1
Spusťte Safari a klikněte na nabídku „Safari“ na Macu nebo na nabídku „Upravit“ na Windows. Z rozbalovací nabídky vyberte možnost „Předvolby...“ a zvolte tlačítko „Upřesnit“.
Video dne
Krok 2
Zaškrtněte políčko „Zobrazit nabídku vývoje na liště nabídek“.
Krok 3
Klikněte na nabídku „Develop“ na liště nabídek a zrušte zaškrtnutí možnosti „Disable Images“.
Krok 4
Klikněte na nabídku „Zobrazit“ a vyberte možnost „Znovu načíst tuto stránku“, abyste zjistili, zda problém s obrázkem vyřeší opětovné načtení stránky.
Krok 5
Přejděte na nový web a zkontrolujte, zda se obrázky nezobrazují pouze na konkrétním webu. Můžete také zkusit otevřít stránku v jiném prohlížeči a zkontrolovat, zda se obrázky zobrazují správně.
Krok 6
Pokud se obrázky stále nezobrazují správně, vyberte nabídku „Safari“ a vyberte „Resetovat Safari...“. Zkontrolujte všechny možnosti a klikněte na tlačítko "Resetovat". Tím se obnoví výchozí tovární nastavení Safari a vymažou se všechna hesla a další informace uložené v prohlížeči.
Odstraňování problémů se systémem IOS
Krok 1
Klepněte na aplikaci „Nastavení“.
Krok 2
Ze seznamu možností vyberte „Safari“.
Krok 3
Vyberte možnost „Blokovat soubory cookie“ a nastavte ji na „Od třetích stran a inzerentů“ nebo „Nikdy“. Pokud nepovolíte používání souborů cookie, některé stránky se nemusí zobrazovat správně. Povolení možnosti povolit soubory cookie umožňuje webům sledovat vaši aktivitu, ukládat relace potřebné k přihlášení na webové stránky a poskytovat obsah přizpůsobený vašemu chování při prohlížení.
Krok 4
Vyberte odkaz „Safari“ pro návrat na stránku nastavení Safari.
Krok 5
Vyberte možnost „Vymazat historii“ a potvrďte ji opětovným klepnutím na „Vymazat historii“.
Krok 6
Vyberte možnost „Vymazat soubory cookie a data“ a potvrďte výběrem „Vymazat soubory cookie a data“.
Krok 7
Stiskněte dvakrát tlačítko Domů a přejetím po aplikaci Safari nahoru aplikaci zavřete. Klepněte znovu na aplikaci Safari a načtěte webovou stránku, která obsahuje obrázky, abyste zjistili, zda se obrázky zobrazují normálně.
Spropitné
Pokud problémy se správným zobrazováním obrázků přetrvávají, zkuste restartovat zařízení nebo počítač. Někdy může restart systému pomoci restartovat procesy nezbytné pro správné fungování vašeho zařízení.
Varování
Informace v tomto článku se týkají Mac OS X Mavericks, Windows 8.1 a iOS 7. Může se mírně nebo výrazně lišit s jinými verzemi nebo produkty.