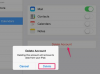Když pracujete na dokumentu Microsoft Word, můžete se rozhodnout přidat sem a tam řádky k oddělení sekcí, umístit rámečky kolem postranních panelů a různá další použití. Přidání ohraničení je užitečné zejména při používání aplikace Microsoft Word k vytváření věcí, jako jsou letáky a zpravodaje. Ačkoli existuje panel nástrojů pro kreslení, který vám umožní kreslit čáry, použití této metody může být trochu frustrující, abyste čáry dostali přesně tak, jak má být. Pomocí funkce ohraničení aplikace Microsoft Word je práce mnohem jednodušší, přehlednější a profesionálnější.
Microsoft Word 2007
Krok 1
Otevřete dokument v aplikaci Microsoft Word.
Video dne
Krok 2
Umístěte kurzor tam, kde chcete mít ohraničení. Ohraničení lze umístit nad, pod, vedle a kolem textu. Pokud vyberete řádek, který jde nad text, řádek se umístí nad kurzor. Pokud vyberete řádek, který jde pod text, bude umístěn pod kurzor. Pokud zvolíte vnější ohraničení (takové, které tvoří rámeček kolem textu) nebo ohraničení mezi odstavci, budete chtít vybrat celý text.
Krok 3
Klikněte na nabídku "Domů". V části Odstavec na pásu karet uvidíte v pravém dolním rohu tlačítko Ohraničení.
Krok 4
Klikněte na tlačítko "Ohraničení", pokud zobrazuje požadovaný styl ohraničení. Pokud tomu tak není, klikněte na šipku směřující dolů na pravé straně tlačítka a vyberte svůj styl. Ohraničení se zobrazí tak, jak jste vybrali.
Krok 5
Pokud si přejete upravit ohraničení, klikněte v rozevírací nabídce na „Ohraničení a stínování“. Budete moci změnit vzhled čáry (včetně tečkovaných čar a stínů) a vybrat, kam čáry umístit. Chcete-li to provést, klikněte na styl čáry vlevo a poté kliknutím na diagram vpravo umístěte čáru.
Krok 6
Až budete hotovi, klikněte na "OK". Zobrazí se vaše ohraničení.
Microsoft Word 1997-2003
Krok 1
Otevřete dokument v aplikaci Microsoft Word.
Krok 2
Umístěte kurzor tam, kde chcete mít ohraničení.
Krok 3
Klepněte na tlačítko "Ohraničení" na panelu nástrojů Formát, pokud zobrazuje požadovaný styl ohraničení. Chcete-li vybrat jiný okraj, klikněte na šipku směřující dolů na pravé straně tlačítka a vyberte svůj styl. Ohraničení se zobrazí tak, jak jste vybrali.
Krok 4
Klikněte na nabídku „Formát“ a poté na „Ohraničení a stínování“, pokud chcete upravit ohraničení. Můžete změnit vzhled čar a určit, kam čáry umístit. Chcete-li to provést, klikněte na styl čáry na stylu čáry vlevo. Kliknutím na diagram vpravo umístěte čáru.
Krok 5
Až budete hotovi, klikněte na "OK". Podívejte se, zda je to strávník, který chcete.
Věci, které budete potřebovat
Počítač
Microsoft Word