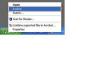Přidání webové stránky do záložek (nebo přidání mezi oblíbené) ji přidá do seznamu ve webovém prohlížeči pro rychlý přístup. Vzpomeňte si na záložky, jako je rychlá volba pro webové stránky – nemusíte si pamatovat dlouhou webovou adresu nebo procházet historii, abyste znovu navštívili stránku, která se vám líbila, stačí kliknout na její záložku.
Spropitné
V Internet Exploreru, Chrome a Firefoxu je to klávesová zkratka Ctrl-D vytvoří záložku.
internet Explorer
Chcete-li přidat aktuální web do oblíbených v internet Explorer 10 nebo 11, kliknutím na ikonu hvězdičky zobrazíte seznam oblíbených v postranním panelu a poté klikněte Přidat k oblíbeným.
Video dne
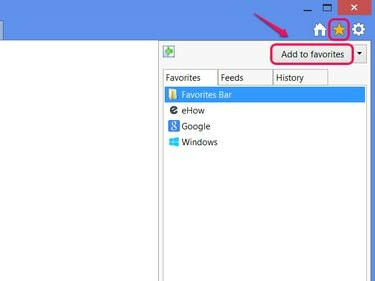
Stiskněte Alt-C jako zkratku.
Kredit obrázku: Obrázek se svolením společnosti Microsoft
Klikněte Přidat v dialogovém okně vytvořte oblíbenou položku. Volitelně můžete oblíbenému místu dát nový název nebo použít Vytvořit v nabídky pro umístění oblíbené položky do složky pro třídění.
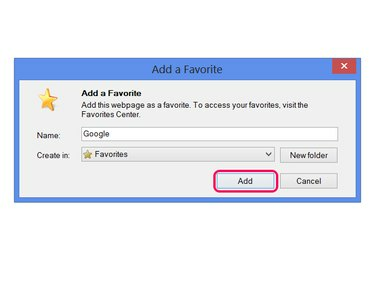
Stisknutím Ctrl-D otevřete toto okno přímo.
Kredit obrázku: Obrázek se svolením společnosti Microsoft
Chcete-li smazat oblíbenou položku, znovu otevřete postranní panel s ikonou hvězdičky, klikněte pravým tlačítkem na oblíbenou položku a vyberte si Vymazat.

Nebo klikněte na Vlastnosti a upravte adresu oblíbené položky.
Kredit obrázku: Obrázek se svolením společnosti Microsoft
Chrome
Přidání stránky do záložek Chrome provede pouze jednu akci: Klikněte na ikonu hvězdičky na konci adresního řádku. V prohlížeči Chrome 42 nebo novějším se kliknutím na hvězdičku také zobrazí malý panel s textovými poli pro úpravu záložky nebo její přidání do složky. Pokud tyto možnosti nepotřebujete, stačí kliknout na jiné místo v okně prohlížeče a panel zavřete.

Klikněte na název, popis nebo adresu a upravte je.
Kredit obrázku: Obrázek se svolením společnosti Google
Chcete-li odstranit záložku pro aktuální web, klikněte znovu na ikonu hvězdičky a klikněte na ikonu koše. Chcete-li odstranit nebo upravit další záložky, klepněte na Zobrazit všechny položky v záložkách nebo stiskněte Ctrl-Shift-O otevřete správce záložek. Ve správci otevřete nabídku na záložce a vyberte Vymazat vymazat to.
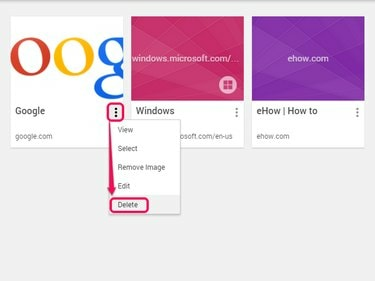
Nebo klikněte na Upravit a upravte záložku.
Kredit obrázku: Obrázek se svolením společnosti Google
Firefox
Klikněte na ikonu hvězdičky v Firefox 29 nebo vyšší, chcete-li uložit aktuální stránku do záložek. Chcete-li upravit název, složku nebo štítky záložky, klikněte na hvězdičku podruhé. Chcete-li záložku odstranit, klikněte na hvězdičku a poté klikněte Odebrat záložku.

Stiskněte Ctrl-D pro přidání stránky do záložek a zároveň otevřete tuto nabídku.
Kredit obrázku: Obrázek se svolením Mozilly
Chcete-li odstranit další záložky, klikněte na ikonu vedle hvězdičky a vyberte Zobrazit všechny záložky, nebo stiskněte Ctrl-Shift-B. Klikněte pravým tlačítkem na záložku a vyberte Vymazat -- nebo vyberte záložku a stiskněte Del klíč -- pro jeho vymazání.
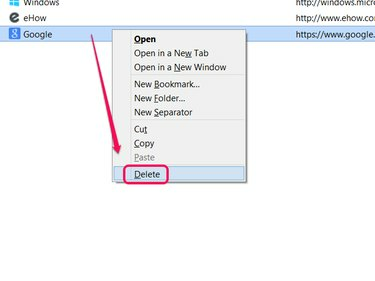
Přetažením záložek v tomto okně změníte jejich uspořádání.
Kredit obrázku: Obrázek se svolením Mozilly
Spropitné
V žádném prohlížeči nemusíte mazat a znovu vytvářet záložky, abyste je mohli třídit nebo upravovat. Použijte správce záložek vašeho prohlížeče provést tyto a další změny.