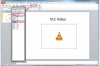Jak používat štítky Avery 5160 v aplikaci Excel
Kredit obrázku: Sitthiphong Thadakun / EyeEm/EyeEm/GettyImages
Štítky Avery jsou dobře známý standardní kancelářský produkt a štítky 5160 (mimo jiné velikosti) jsou kompatibilní s produkty společnosti Microsoft. Štítky Avery můžete vytisknout z Excelu, ale tento proces nakonec vyžaduje hromadnou korespondenci, která kategorizuje pole štítků a importuje je do formátu štítků.
Během procesu hromadné korespondence nastavíte sloupce dat v aplikaci Excel a poté je přiřadíte k polím formátování v aplikaci Microsoft Word. Tento proces není složitý, ale vyžaduje čas na správné nastavení formátování. Velké seznamy kontaktů nebo jiné formy dat v Excelu také vyžadují více času na dokončení.
Video dne
Alternativou k použití Excelu s Wordem je ruční zadání každého štítku nebo spuštění hromadné korespondence prostřednictvím jiného kompatibilního programu, jako je Microsoft Outlook. Možnost Microsoft Outlook je atraktivní pouze v případě, že již službu používáte jako správce pošty.
Štítky Avery jsou standardním formátem štítků v aplikaci Microsoft Word a velikost je již uložena v předvolbě, takže jsou vynikající volbou pro proces štítkování. Další běžné značky a rozvržení štítků jsou také uloženy ve formátování štítků pro Microsoft.
Způsoby použití Excelu pro štítky
Než se pustíte do Excelu a použijete program k hostování dat, zvažte, zda je Excel pro vaši konkrétní situaci nejvhodnější. Pokud vytváříte malý počet štítků – například méně než 100 s minimem informací – je lepší volbou zadat informace přímo do dokumentu Wordu ve formátu štítku. To platí zejména pro seznam na jedno použití.
Excel je ideální pro hostování velkého množství informací, jako je seznam kontaktů se jménem, adresou a dalšími informacemi pro stovky nebo dokonce tisíce lidí. Seznamy, které se neustále rozrůstají a vyvíjejí, se v Excelu snadno spravují.
Excelový sešit není dobrou volbou pro tisk štítků pro spravovaný seznam, ale formátování usnadňuje přesun dat do jiných programů a formátů. Můžete například snadno nahrát seznam kontaktů do správce e-mailů z aplikace Excel.
Pokud jsou informace důležité a budou se neustále používat, použijte Excel. V opačném případě zvažte ruční zadání informací přímo do dokumentu aplikace Word.
Formátování pro tisk štítků Avery
V aplikaci Excel naformátujte pole štítků pomocí záhlaví sloupců. Například v záhlaví každého sloupce uveďte konkrétní pole, např jméno, příjmení, adresa, město, Stát, PSČ, emailová adresa a jakékoli další informace, které uchováváte v kontaktech. Nastavení sloupce pro každou konkrétní sadu dat je důležité, když přijde čas na formátování štítků.
Každý řádek odpovídá jednomu kontaktu nebo datové sadě. Použití záhlaví sloupce pro každou informaci maximalizuje vaši schopnost později při použití procesu hromadné korespondence umístit, kde se informace nachází na štítcích. V tomto okamžiku uložte list aplikace Excel a ukončete program. Poté otevřete aplikaci Microsoft Word, spusťte hromadnou korespondenci a nakonec vytiskněte štítky.
Formátování štítků ve Wordu
Vydejte se na poštovní zásilky kartu v novém dokumentu aplikace Word a vyberte Spusťte hromadnou korespondenci volba. Vybrat Štítky a klikněte Možnosti štítků. Zde formátujete dokument aplikace Word pro štítky Avery 5160.
Vyberte tiskárnu s nepřetržitým podáváním nebo tiskárnu stránek podle modelu, který používáte. Pod možnostmi tiskárny jsou možnosti štítků. Vyberte rozbalovací nabídku pro zobrazení dodavatelů a vyberte Avery z tohoto seznamu.
Vytvoří se další seznam se všemi styly štítků Avery. Klikněte na 5160 štítky modelů a vyberte OK. Velikost štítků v dokumentu Word odpovídá přesným mezerám a designu.
Nyní klikněte Soubor a vyberte Pokročilý možnost propojení Excelu s Wordem. Označte Potvrďte převod formátu souboru zaškrtněte políčko a vyberte OK. Návrat do poštovní zásilky a klikněte Vyberte Příjemci k vyhledání souboru aplikace Excel. Vyberte soubor ke sloučení informací s aplikací Word.
Naformátujte tak, jak by vaše data měla vypadat na štítcích v nastavení pošty. Použijte <
Štítek s adresou obvykle obsahuje jméno, adresu, město, stát a PSČ. Můžete také přidat název společnosti nebo libovolné vlastní pole, pokud existuje ve sloupci aplikace Excel. Naformátujte záhlaví každého sloupce přesně tak, jak chcete, aby se zobrazilo. To zahrnuje mezery mezi slovy a řádkem, na kterém existuje.
Upravte nastavení písma i v této oblasti. Použití výchozího písma namapovaného z Excelu funguje dobře, ale vlastní styl je pro štítky snadná možnost. Po sloučení stačí spustit náhled tisku, abyste se ujistili, že se písmo a velikost textu vejdou na štítek.
Hromadná korespondence štítků a tisk
Nyní jsou štítky Avery naformátovány a informace jsou připojeny. Klikněte Shoda polí pod poštovní zásilky a ujistěte se, že záhlaví sloupců z Excelu odpovídá <
Klikněte Dokončit a sloučit na kartě Zásilky, abyste proces dokončili. Klikněte Tisk k odeslání úlohy na vaši tiskárnu. Před provedením funkce tisku umístěte štítky Avery do zásobníku tiskárny.
Proveďte také náhled tisku, abyste znovu zkontrolovali zarovnání a mezery a našli případné chyby. Štítky a inkoust do tiskárny jsou drahé a dvojitá kontrola souboru zajišťuje, že nebudete muset tisknout více než jednou.
Zástupce aplikace Microsoft Outlook
Existuje alternativa ke spuštění hromadné korespondence mezi Excelem a Wordem. Možnost Outlook je specifická pro seznamy kontaktů, ale nabízí snadný způsob načítání kontaktů z Excelu do správce kontaktů Outlooku.
Pokud udržujete e-mailový kontakt s kýmkoli na seznamu, je tato funkce obzvláště užitečná. Zadejte Outlook a vyberte Přidat kontakty a vyberte Ze souboru. K dosažení stejného výsledku můžete použít Excel nebo standardní soubor CSV. Vyberte soubor a importujte vše do správce Outlooku.
Spuštění hromadné korespondence ve Wordu je nyní mnohem kratší proces. Vyberte všechny požadované kontakty pomocí Posun+Řízení příkaz klávesnice pro zvýraznění více kontaktů.
Přejít na Domov v aplikaci Outlook a vyberte Sloučení emailů následován Pouze vybrané kontakty. Vyberte pole kontaktu, která chcete mít na štítcích, nebo klikněte Všechna kontaktní pole vše přenést. Vybrat Nový dokument a vyberte typ dokumentu. Poštovní štítky je nejviditelnější výběr na seznamu.
Tato akce spustí otevření dokumentu aplikace Word a všechny kontaktní informace jsou namapovány a připraveny. Stále musíte použít Word k výběru stylu štítku Avery, ale postup je stejný, jak je uvedeno výše.
Pokud jste obezřetní, zadejte Napsat a VložitPole části ve Wordu, abyste mapování překontrolovali. Můžete také spustit náhled tisku, abyste se ujistili, že je vše správně rozloženo a připraveno k tisku. V opačném případě je vše připraveno a můžete štítky rychle vytisknout pomocí procesu hromadné korespondence aplikace Outlook.