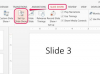Kredit obrázku: Dave Johnson/Techwalla
Pokud uchováte jména a adresy v tabulce Microsoft Excel, je snadné exportovat tyto informace do jiného programu, jako je Microsoft Word, pro snadný tisk štítků s adresou.
Než začnete, ujistěte se, že máte databázi adres uloženou v souboru aplikace Excel. Mělo by být uspořádáno s vašimi záhlavími v řádku 1, aby vypadaly takto (jedna položka na buňku):
Video dne
Jméno, adresa, město, stát, PSČ
Poté by všechny vaše adresy měly následovat níže, v řádcích 2 a dále. Ujistěte se, že zde nejsou žádné prázdné řádky nebo sloupce.

Kredit obrázku: Dave Johnson/Techwalla
Chcete-li štítky skutečně vytvořit, budete muset použít jiný program, například Microsoft Word. Existuje mnoho způsobů, jak to udělat, ale ukážeme vám ten nejjednodušší.
Krok 1: Spusťte Průvodce hromadnou korespondencí

Kredit obrázku: Dave Johnson/Techwalla
Spusťte Word a v novém prázdném dokumentu klikněte na kartu Korespondence a vyberte Spusťte hromadnou korespondenci, Krok za krokem Průvodce sloučením. Od tohoto okamžiku budete štítky vytvářet podle pokynů průvodce.
Krok 2: Zvolte tisk štítků

Kredit obrázku: Dave Johnson/Techwalla
V části Vybrat typ dokumentu vyberte Štítky a poté klikněte další (ve spodní části obrazovky)
Krok 3: Vyberte značku štítků, na které tisknete
V části Změnit rozvržení dokumentu vyberte Možnosti štítků... a vyberte typ adresního štítku, na který chcete tisknout. Máte-li například krabici adresních štítků Avery, vyberte Avery z nabídky Dodavatelé štítků a poté najděte správný produkt z (poněkud dlouhého) seznamu. Až budete mít výběr, klikněte OK a poté klikněte další.
Krok 4: Vyberte tabulku Excel

Kredit obrázku: Dave Johnson/Techwalla
V části Vybrat příjemce vyberte Použijte existující seznam a poté klikněte Procházet. Najděte svou tabulku Excel a vyberte ji. Klikněte OK přijměte první list v tabulce a poté klepněte OK vybrat všechny adresy. Klikněte další.
Krok 5: Vložte adresu

Kredit obrázku: Dave Johnson/Techwalla
V Uspořádat štítky klikněte na Blok adresy... a klikněte OK. Tím se blok adresy vloží do prvního adresního štítku na stránce. Pak klikněte Aktualizujte všechny štítky pro jeho replikaci na celou stránku. Pak klikněte další.
Krok 6: Zobrazte náhled adresních štítků

Kredit obrázku: Dave Johnson/Techwalla
Na této stránce byste měli vidět náhled všech adres na stránce. Klikněte další.
Krok 7: Tisk
Nakonec klikněte Tisk a postupujte podle pokynů k tisku adresních štítků.