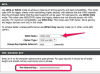Zvýrazněte text v dokumentu aplikace Word pomocí efektu Glow.
Kredit obrázku: Purestock/Purestock/Getty Images
Naformátujte text v aplikaci Microsoft Word tak, aby určitá slova nebo fráze vynikla od ostatních. Pomocí panelu nabídky Formát textových efektů můžete na své dokumenty aplikovat textové efekty. Použijte efekt Glow k rozmazání vnějšku vašeho písma. Pomocí efektu Průhlednost použijte průhlednost na vnitřní výplň vašeho písma. Můžete sladit barvu svého písma s efektem záře, aby bylo rozmazání efektivnější.
Textové efekty záře a průhlednosti
Krok 1
Vyberte text ve Wordu, na který chcete efekty aplikovat.
Video dne
Krok 2
Klikněte na rozbalovací tlačítko „Textové efekty a typologie“, které připomíná ikonu naznačeného písmene A, ve skupině Písmo Pás karet Domů a poté vyberte „Možnosti záře“. Případně můžete vybrat jednu z barevných předvoleb záře přímo z Glow Jídelní lístek.
Krok 3
Klikněte na rozbalovací tlačítko "Barva" v části Záře v podokně Formátování textových efektů a poté vyberte barvu pro efekt. Vyberte například černou barvu, pokud chcete, aby rozostření odpovídalo barvě prázdného písma.
Krok 4
Vyberte velikost z posuvníku "Velikost" a určete velikost efektu záře. Větší velikost například zvýší efekt rozostření.
Krok 5
Kliknutím a přetažením posuvníku "Průhlednost" upravíte průhlednost efektu záře.
Krok 6
Klikněte na tlačítko "Textová výplň a obrys" v podokně Formátování textových efektů, připomínající ikonu písmene A s modrým pruhem.
Krok 7
Klikněte na "Výplň textu" a poté zadejte hodnotu do pole "Průhlednost". Zadejte například „25 %“, aby bylo písmo částečně průhledné.
Spropitné
Efekty Průhlednost a Záře můžete také použít na tvary, textová pole nebo Word Art pomocí podokna Formátovat tvar. Klepněte pravým tlačítkem myši na tvar a poté vyberte „Formátovat tvar“.
Varování
Informace v tomto článku se týkají aplikace Microsoft Word 2013. Kroky se mohou lišit s jinými verzemi nebo produkty.